If you’re a professional photographer or designer you need editing software that provides precision and control over your images, as well as support for editing RAW files and multi-layer editing tools.
The popularity of selfies and smartphone photography in recent years has given rise to dozens of affordable photo-editing programs aimed at amateur photographers. While these free (or low-cost) apps are great for people who simply want to smarten up their selfies or holiday snaps, they may not offer the features pro photographers need to edit photos.
If you want to edit your photos like a pro – or you are a pro photographer, designer, web developer, graphic artist or other creative professional, then you may wish to consider one of these pro photo editors.
If you don’t quite consider yourself a pro, or you are just looking for a free or really cheap Photoshop alternative then check out our round up of free photo editing software for Mac.
That’s not to say we won’t be considering some excellent alternatives to Photoshop here.
Photoshop has always been the king of the photo-editing market. The sheer depth and range of Photoshop’s editing tools are still unrivaled, with the latest version boasting new artificial intelligence features that can actually change the expression on a person’s face, or even make them look older (and balder).
However, Adobe’s decision to move its professional software products to a subscription payment system a few years ago antagonized many users and opened the door to rival photo-editors that still just require a simple one-off payment, without committing you to a long-term subscription.
Rivals such as Pixelmator Pro and Affinity Photo can provide impressive editing tools for less, and while they may not match the sheer scope of Photoshop they will be more than adequate for many professional users and more serious amateur photographers. And don’t forget that most of these professional-level editing programs also provide a free trial – ranging from one week to a whole 90 days in some cases – so you can take your time deciding which program best suits your needs and your budget.
If you are also considering buying a new Mac read our guide to the best Mac for photo editing and our guide to the best Mac.
Read on for our guide to the best pro photo editors for Mac, including some excellent Photoshop alternatives.
Updated: June 27 2023 to add Photomator and update the Affinity Photo and Pixelmator Pro reviews.
Best photo editors for Mac
Adobe Photoshop

Back in the mists of time, Adobe’s Photoshop was the killer app that gave the Mac credibility in a world of Windows PCs, and established the Mac as the favored tool of creative users. So it’s apt that Adobe was quick to release a native version of Photoshop designed for M1 or Apple Silicon Macs. And it gives the new Macs its seal of approval by stating at the time that many filters and other effects run up to 50% faster on the M1 models.
And, of course, Photoshop’s selection of filters and creative tools is unrivaled, with the ability to quickly and easily select and replace objects within an image, versatile masks and layers for creating composite images, and – following the fashion for AI technology – a number of neural filters that can alter color within scenes, repair blemishes and even alter someone’s expression or make them look older. You can even remove the sky from a scene if you don’t like it and drop a new sky into the background.
Admittedly, Adobe’s insistence on monthly subscription fees for using Photoshop and other Adobe software has opened the door to rivals that simply charge a one-time fee, but Photoshop still rules the roost when it comes to the sheer depth, precision and creative freedom that it provides, and with plans starting at $9.99/£9.98 per month it’s pretty competitive. There’s also a free 7-day trial available.
Paying that monthly fee also ensures that users get instant access to new features and updates as soon as they become available, with the most recent update including a new super-resolution feature for increasing the resolution of RAW image files while maintaining clarity and detail, according to Adobe.
There are various ways to get Photoshop on your Mac. You can subscribe to Photoshop on its own ($20.99/£19.97 including 100GB cloud storage), or as part of a bundle. You can pay upfront for one year, pay monthly for a year, or pay slightly more a month but cancel at any time. There are also Students & Teachers or Schools & Universities deals. We cover the best pricing and deals for Adobe Creative Cloud separately.
The Photography Plan is the best deal. It includes Photoshop CC, Lightroom CC (for web and mobile), and Lightroom Classic CC (for desktop). All that costs $9.99/£9.98 a month (you have to sign up for a year). You get 20GB storage included (there’s a 1TB storage option that costs about $10/£10 more a month). Sign up on Adobe’s website.
Alternatively, you can get the single Photoshop app for $20.99/£19.97 a month if you sign up for a year, or $31.49/£30.34 a month if you just pay on a monthly basis (which will mean you can cancel within the year). Sign up on Adobe’s website. There’s also a Business option where you can get a single license for $33.99/£25.28 (ex VAT) a month.
All the Adobe Creative Cloud apps, including Photoshop, Illustrator, InDesign, Premiere Pro, and Acrobat, cost $54.99/£51.98 a month. Sign up on Adobe’s website.
You may also want to consider Adobe Photoshop Elements, which we review here: Adobe Photoshop Elements review.
For more information read How to get Photoshop on a Mac
Affinity Photo
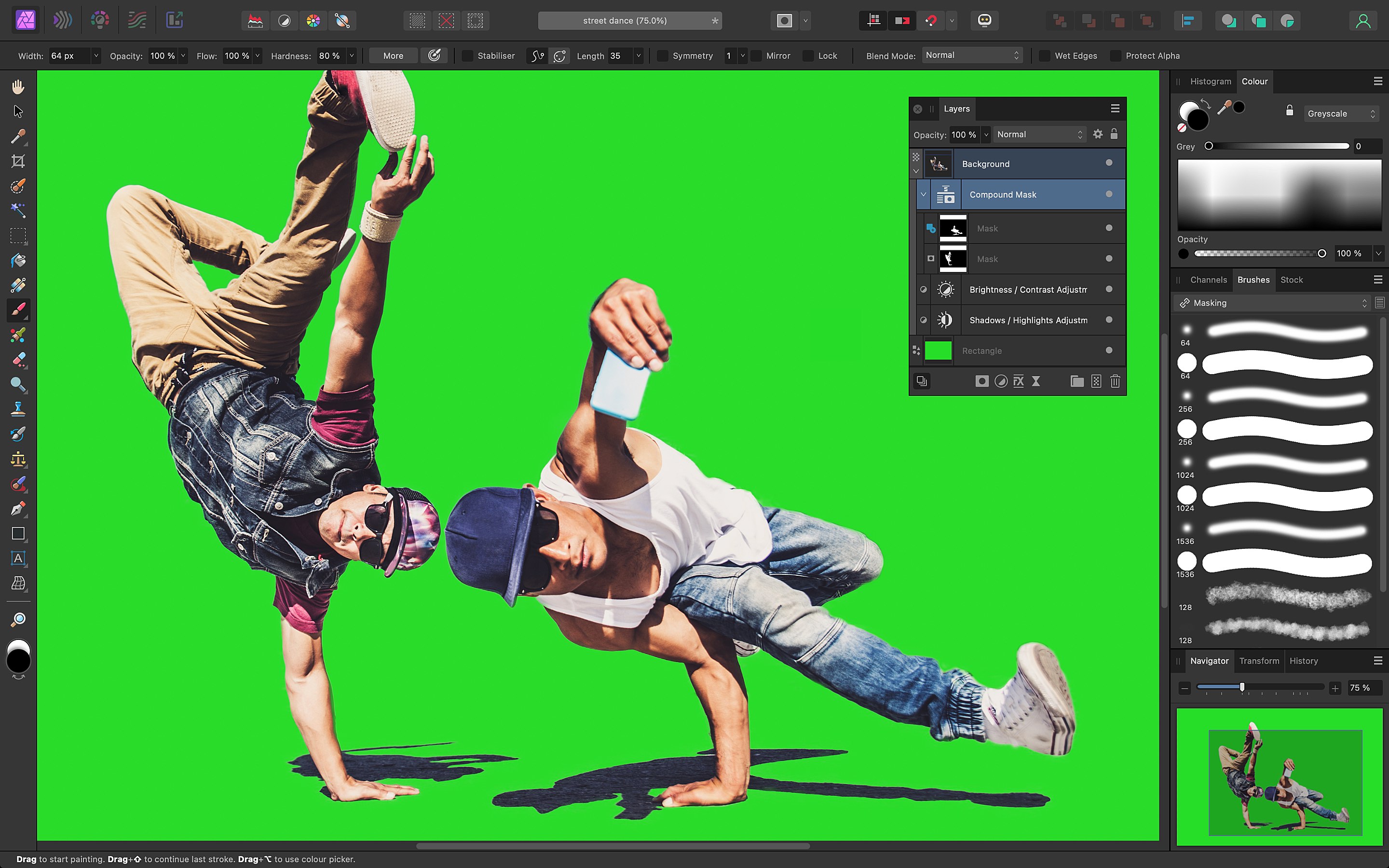
Serif’s Affinity Photo was updated to version 2.0 at the end of 2022, with a 2.1 update in May 2023 adding some additional features including usability enhancements to guides. Affinity Photo is also part of a wider suite of creative tools, alongside Affinity Designer and Affinity Publisher, with all three apps being available for macOS (10.15 or later), Windows and iPad. That allows the Affinity apps to provide an affordable alternative to Adobe’s Creative Cloud subscriptions for creative users who need a complete suite of design tools.
As soon as you launch Affinity Photo 2.0 you’ll see new features such as the improved New Document window, which provides new presets for creating a variety of documents suitable for different devices and applications, such as web pages, social media, or even the screen of an Apple Watch.
Like its predecessor, version 2.0 allows you to work with a number of different ‘personas’, which are really just specialized workspaces that provide groups of tools for different tasks. The Develop persona is for importing RAW image files, and version 2.0 provides non-destructive editing with the ability to link or embed RAW files within documents created in other Affinity apps. The Liquify persona provides powerful and precise mesh-based distortion tools, which are a lot of fun to experiment with, and there’s a new Live Mesh Warp that allows an image to be distorted so that it follows the surface of an underlying object or template. This could be really useful for packaging designs where you need to wrap images around surfaces such as boxes or book covers.
The Photo persona provides the program’s main photo-editing tools and will seem familiar to anyone that’s used Photoshop in the past, with palettes providing layers, masks and color adjustment features. There are a number of new masking tools in v2.0, including ‘live masks’ that are automatically updated when you make changes to the underlying image. And, as well as using masks on specific parts of an image, you can also create masks that are applied to specific colors or hues.
The power and variety of editing tools in Affinity Photo means that it’s definitely not for beginners, but it’s a good option for professional users who can cope with the program’s rather dense interface. It’s good value too, even with version 2.0 rising in price to $69.99/£67.99. You can also buy it along with Affinity Publisher and Designer for a one-time fee of $164.99/£159.99 which includes all versions of the apps for Mac, Windows and iPad. There’s also a 30-day trial available too, so you have plenty of time to explore Affinity Photo before deciding if you want to buy the full version.
Photomator
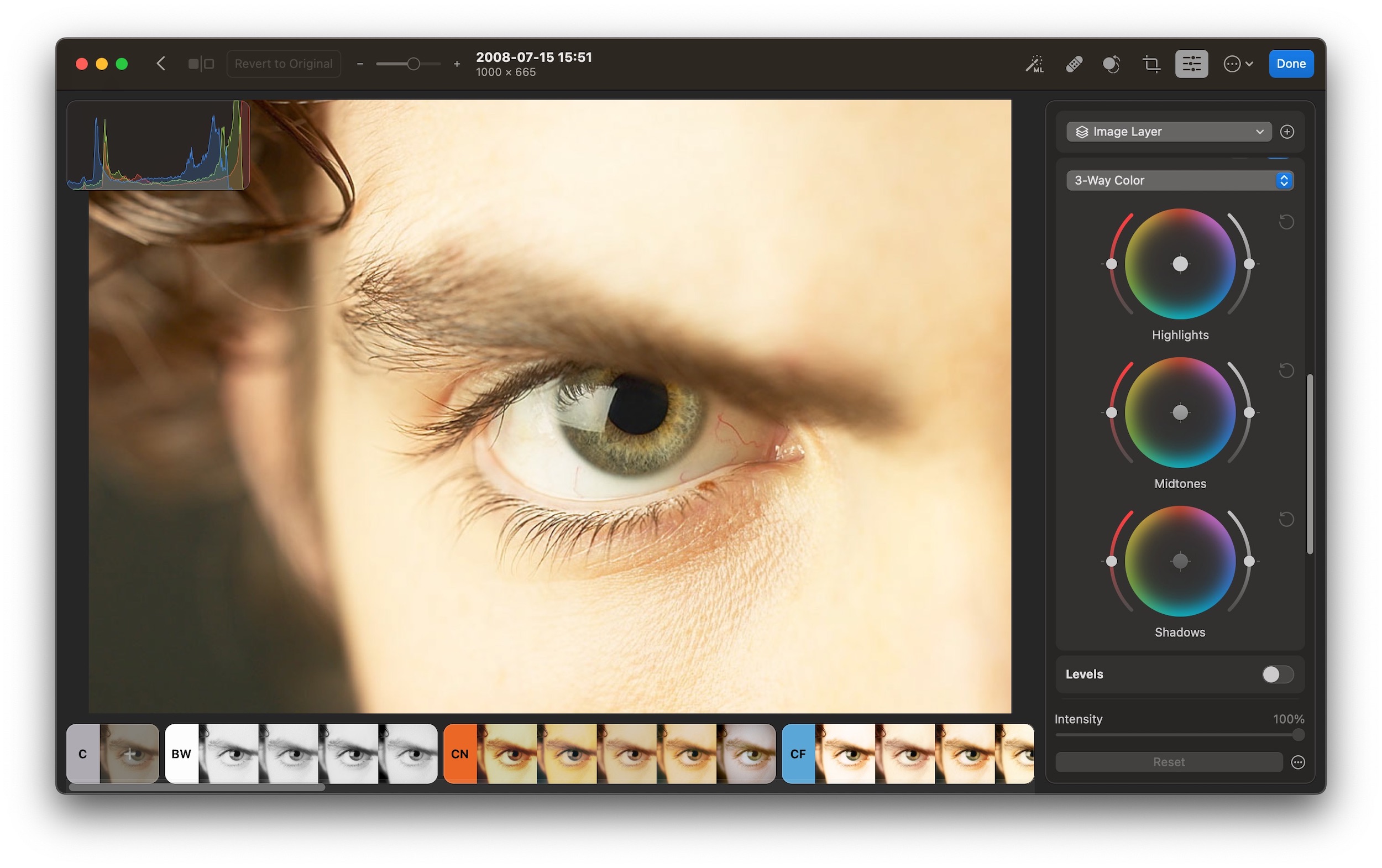
Photomator is the latest app from the Pixelmator Team who, of course, are the developers of the popular Pixelmator Pro for the Mac (below). And, if Pixelmator Pro is a rival to Adobe Photoshop, with its powerful and precise editing tools, then you could perhaps think of Photomator as being more like Adobe’s Lightroom, which focuses more on quick and easy adjustments to the overall look of your photos.
The app is available for the Mac, iPhone and iPad, although the Mac version only runs on macOS Ventura. It’s designed to link to the Photos app on your Apple devices and then shows your photos in its own Browser window, which allows you to further organize photos in folders and albums for different projects.
You can just double-click on any photo to switch into editing mode, which displays a simple row of tools across the top of the editing window. There’s an automatic Enhance tool that applies quick adjustments to lighting and color, a Clone brush, Crop tool, and a Repair brush that can remove blemishes or tidy up the background of an image. And, like all recent apps, Photomator has a number of AI tools, such as its Super Resolution option, which can increase the resolution of an image.
These automatic tools are quick and easy to use, but if you need more fine control then there’s a Colour Adjustment menu that provides a long–and rather daunting–scrolling list of controls for settings such as brightness, contrast and exposure. There’s also a Workflows menu, which allows you to apply a series of commands to a photo all at once, such as a color adjustment followed by cropping and then converting the photo into a particular file format. It’s also possible to batch-edit photos by applying workflows to an entire group of photos simultaneously. This is where Photomator gets a bit more complicated, though, as it sometimes just lists features without really explaining how they work. We soon found ourselves searching through the Help files on the Photomator website, so the developers could perhaps provide a bit more help for beginners directly within the app itself.
Photomator is free to download, though, with a demo mode that allows you to edit and save a limited number of photos before you buy the full version. You can either buy it outright for $99.99/£99.99 for a lifetime license (with a discount for existing owners of Pixelmator), or pay a subscription fee of $4.99/£4.49 per month, or $29.99/£29.99 annually.
PixelMator Pro
Pixelmator Pro is a popular and affordable alternative to Adobe’s heavyweight Creative Cloud apps – not least because it’s available as a one-time purchase that doesn’t require a monthly subscription.
It’s a little tricky keeping track of the Pixelmator range, as the developers at Pixelmator Team have a tendency to keep changing the name, and also producing multiple versions of the app for Macs, iPhone and iPad. The older Pixelmator Classic for Mac now seems to have been discontinued, leaving just Pixemator Pro on the Mac. And, on the mobile side, the iPhone and iPad versions of the app have merged into a single app that is simply called Pixelmator. And, just to confuse things further, Pixelmator Team recently launched an entirely new photo-editing app called Photomator that runs on Macs, iPhone and iPad (see above).
But, on the Mac side of the fence, the current version of Pixelmator Pro does provide an impressive range of editing features, including AI-powered tools that can simplify tasks such as removing blemishes or unwanted details from an image. It even has an option for removing the background of an image entirely – which we often find very useful when preparing product photos for our own reviews on Macworld.
Rather than getting a major update every year or so, Pixelmator Pro tends to release regular updates that add a few new features every few months. Version 3.0 focused mainly on adding lots of new templates and mock-ups for creating different types of documents and projects, while v3.1 added full compatibility with Ventura. However, v3.2 was a bigger update that introduced the ability to import and adjust the appearance of video files as well as static photos.
Our only real complaint is that Pixelmator does tend to just throw features onto the screen and then leave you to figure out how everything works. There are lots of tutorials and Help files on the Pixelmator website, but we can’t help thinking that Pixelmator Pro needs something similar to the Guided Edits that are found in Photoshop Elements, which provide simple step-by-step instructions for using some of that program’s complex tools and features. Even so, there’s no doubt that Pixelmator Pro’s powerful array of editing tools represents excellent value for money, and there’s a seven-day free trial also available as well.
Adobe Photoshop Elements
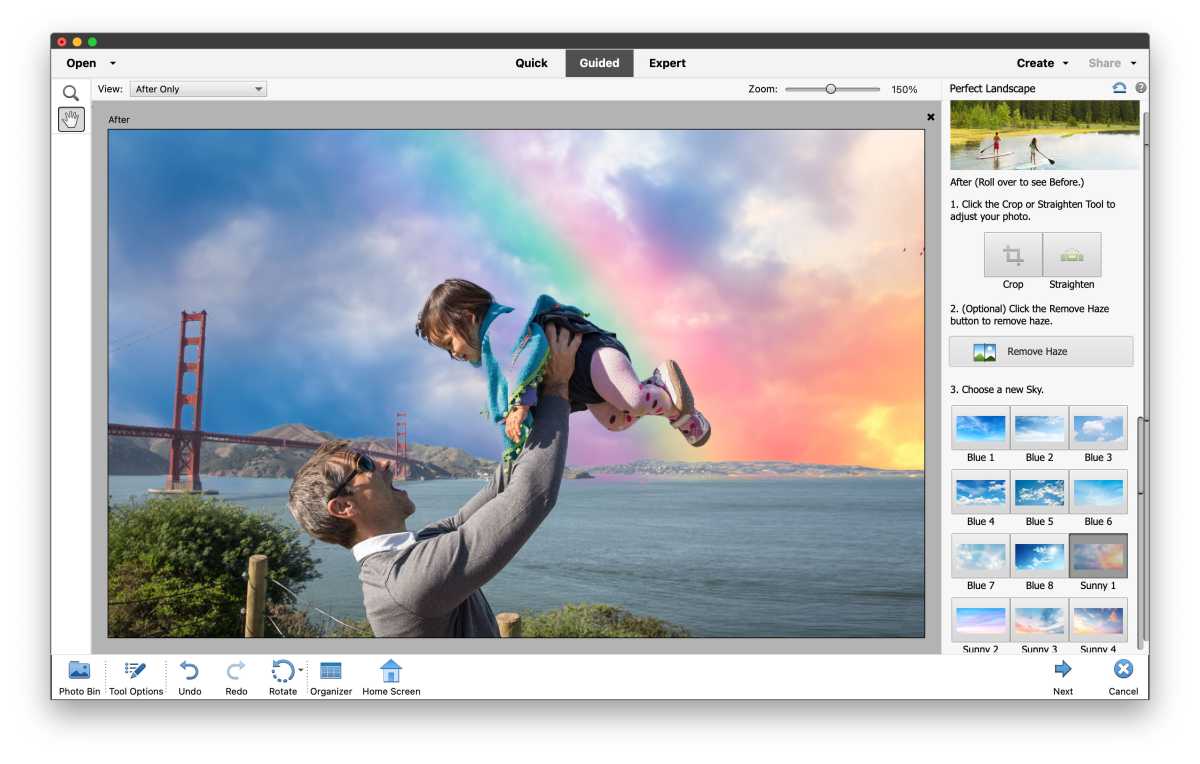
If you want some of the features of Adobe Photoshop without the monthly subscription outlay one option to consider is Adobe Photoshop Elements. It isn’t the cheapest photo editor available for the Mac, but it’s good value for money thanks to the inclusion of professional Photoshop features and powerful editing tools. Plus, the user-friendly interface makes it easy for amateur photographers to achieve impressive results.
The latest edition is Photoshop Elements 2023 and it extends Adobe’s collection of Sensei artificial intelligence tools added in the 2022 edition. The Sensei tools help users automatically perform editing tasks that might normally require hours of work. The new edits in Elements 2023 mean that as well as applying animated overlays to a photo (such as falling snowflakes, autumn leaves, or flickering flames to your photos), you can now create moving elements that animate a specific section within a photo and then save the result as a video clip.
The 2022 Photoshop Elements update added new artistic effects that mimic a variety of artistic styles, such as cubist and post-impressionist. These are fun to experiment with. You can, for example, apply the artistic effect to the entire photo, or just to the subject or background.
Photoshop Elements also includes Guided Edits to help use some of the powerful tools and a new Search tool introduced in the 2023 edition helps you to quickly locate the Guided Edits you need by searching for keywords such as crop or sky. A guided edit introduced in the 2022 version was the ability to alter the aspect ratio of a photo by extending the background of a photo–so you could turn a square photo into a wider landscape shot, for example. There’s also a guided edit for refining photos of animals–including removing glare from their eyes.
Some of our favorite guided edits introduced in earlier versions include the Perfect Landscapes guided edit that helps you change the sky or background on a landscape photo for greater dramatic effect. We also like the one that can be used for a group shot with one person standing off to the side – you can select that person and bring them closer to the rest of the group. You can even adjust the angle and tilt of their face.
There are also connected mobile apps for iOS (and Android) and a web app. The mobile apps allow you to upload photos and videos from your smartphone or tablet, and also provide you with 2GB of free online storage.
You can buy Photoshop Elements from the Mac App Store, but it’s worth noting that if you buy directly from Adobe ( Adobe UK / Adobe US) you can save a few pounds and also get a two-pack that includes both Photoshop Elements and Premiere Elements (for video-editing) for $149.99/£130.36. These are one-time purchases, no subscription options here.
Adobe Lightroom

Photoshop has long been the colossus that dominates the professional photo-editing market, but for many photographers – professionals and keen amateurs alike – Adobe Lightroom is probably the best place to start.
Lightroom provides a simple and straightforward workflow that is based on a number of modules. You start with the Library module, which allows you to import your photos and organize them into Collections, such as landscape photography, portraits, or files used for specific work projects. You can also organize your photos by editing their metadata, assigning ratings, or using tags to help you search for the right photos.
You’ll do most of your editing work in the Develop module, which includes slider controls that allow you to adjust settings such as brightness, contrast and clarity, or use the app’s built-in presets to quickly make complex adjustments with a single click. The most recent update to Lightroom added a number of new features that use Adobe’s AI technology (called Sensei). The Denoise tool can improve the clarity of your images by removing digital noise and is particularly effective for low-light shots. There’s also an option called Curves In Masking, which allows you to precisely adjust tone and color in specific parts of an image. You can even adjust the texture or color of a person’s beard, using the Select People tool, which uses AI to focus on individual people within a photo.
It’s worth clarifying, though, that there are actually three separate versions of Lightroom that are designed for different users and workflows, and which require different subscription plans from Adobe. Lightroom Classic is the best option for owners of desktop Macs and PCs, who want to work locally, with all their photos and work files stored on their computer’s own hard drive. There’s also Lightroom Mobile, which as the name suggests, is essentially a mobile version of Lightroom Classic for iOS and Android devices.
And, floating somewhat awkwardly in between, there’s plain old Lightroom, which primarily uses online cloud storage for all your photos. If that online approach suits you then you can opt for the Lightroom 1TB plan, which costs $9.99/£9.98 per month and includes copies of both Lightroom and Lightroom Mobile, along with 1TB of online storage.
If you also want to use Lightroom Classic for your desktop or laptop Macs, then you’ll need to opt for one of Adobe’s Photography subscriptions. These start at $9.99/£9.98 per month and include all three versions of Lightroom, as well as Photoshop and 20GB of online storage. You can also upgrade to 1TB of online storage for $19.99/£19.97 per month. Thankfully, though, there’s a seven-day free trial available, so you can explore all three versions of Lightroom and decide which version(s) suit you best. Sign up on Adobe’s website.
DxO PhotoLab

DxO makes a number of apps that focus on specific tasks, such as processing RAW images or adjusting perspective, but PhotoLab (now in version 6) is its main general-purpose editing tool.
There are two versions available, starting at $139/£129 for PhotoLab Essential, which can be activated on two separate devices – handy if you want to use it on both a laptop and desktop Mac (or maybe switch between a Mac and PC).
PhotoLab Essential starts with its PhotoLibrary mode, which provides some quick tools for sorting through large collections of photos and organizing them into projects.
Once you’ve selected a photo you can click the Customize tab to switch to the main editing workspace. This shows metadata in a palette on the left-hand side of the workspace, while the main editing tools sit over on the right-hand side.
For quick edits you can simply select one of the program’s presets, such as black-and-white, HDR, or atmosphere. However, there’s also a series of tabs that provide access to more precise manual controls for color and lighting, as well as geometry controls for adjusting focal length, distance and distortion. There’s also a handy option for adding text or graphics watermarks.
More experienced photographers who work with RAW files most of the time can also opt for PhotoLab Elite, which costs $219/£199 and allows you to activate the app on three different devices.
This version adds DxO’s DeepPrime artificial intelligence technology, which is used to reduce noise and mosaic effects on RAW photos, and claims to work especially well on photos taken in low-light conditions.
The company also has a database of thousands of different camera and lens combinations so that DeepPrime knows how to produce the best results for your own particular camera set-up.
The app’s interface is rather dense and assumes a fair amount of photo-editing experience, but there’s a 30-day trial version of PhotoLab Elite available so you have plenty of time to try it out before buying.
Cyberlink PhotoDirector 365

Cyberlink isn’t a well-known name among Mac users, but it launched a Mac version of its PhotoDirector 365 back in 2021 and then updated it to version 14 at the end of 2022.
PhotoDirector’s interface does feel rather Windows-oriented, and rather than providing the familiar sets of tools found in most Mac editing programs, it takes a more task-based approach that divides editing work into a series of modules that are displayed as a row of tabs running across the top of the screen.
The Library module allows you to import and organize your photos, while the Create module can combine images to create slideshows or animated GIFs. The Edit module will be the most straightforward for most Mac users, as it provides a more familiar palette that contains selection and crop tools, paintbrush, fill bucket, and text.
The program does have a habit of filling the screen with a rather dense selection of tools and controls, but there’s also a Guided module that provides a bit more help. Options here include a sky replacement feature, a variety of color effects and photo filters, and some handy options for working with 360-degree panoramic photos.
When you launch the program, it also gives you the option of starting up in a completely separate Express Mode that allows you to quickly apply a variety of preset color and style effects.
There’s no doubt that PhotoDirector 365 is a powerful and versatile photo editor, but Mac users should definitely check out the free trial to see how they get on with the program’s unfamiliar way of doing things.
You’ve got a choice of buying options, as you can buy different versions of the program with either a subscription or a one-off payment.
PhotoDirector 365 charges a monthly subscription fee of $14.99/£13.99, but the annual option is a more affordable $54.99/£109.98 (on special offer for $39.99/£36.99 a year at the time of writing), and there’s a 7-day free trial available too. It’s also available on the Mac App Store.
You’ll need macOS 10.14 or later installed.
Skylum Luminar Neo
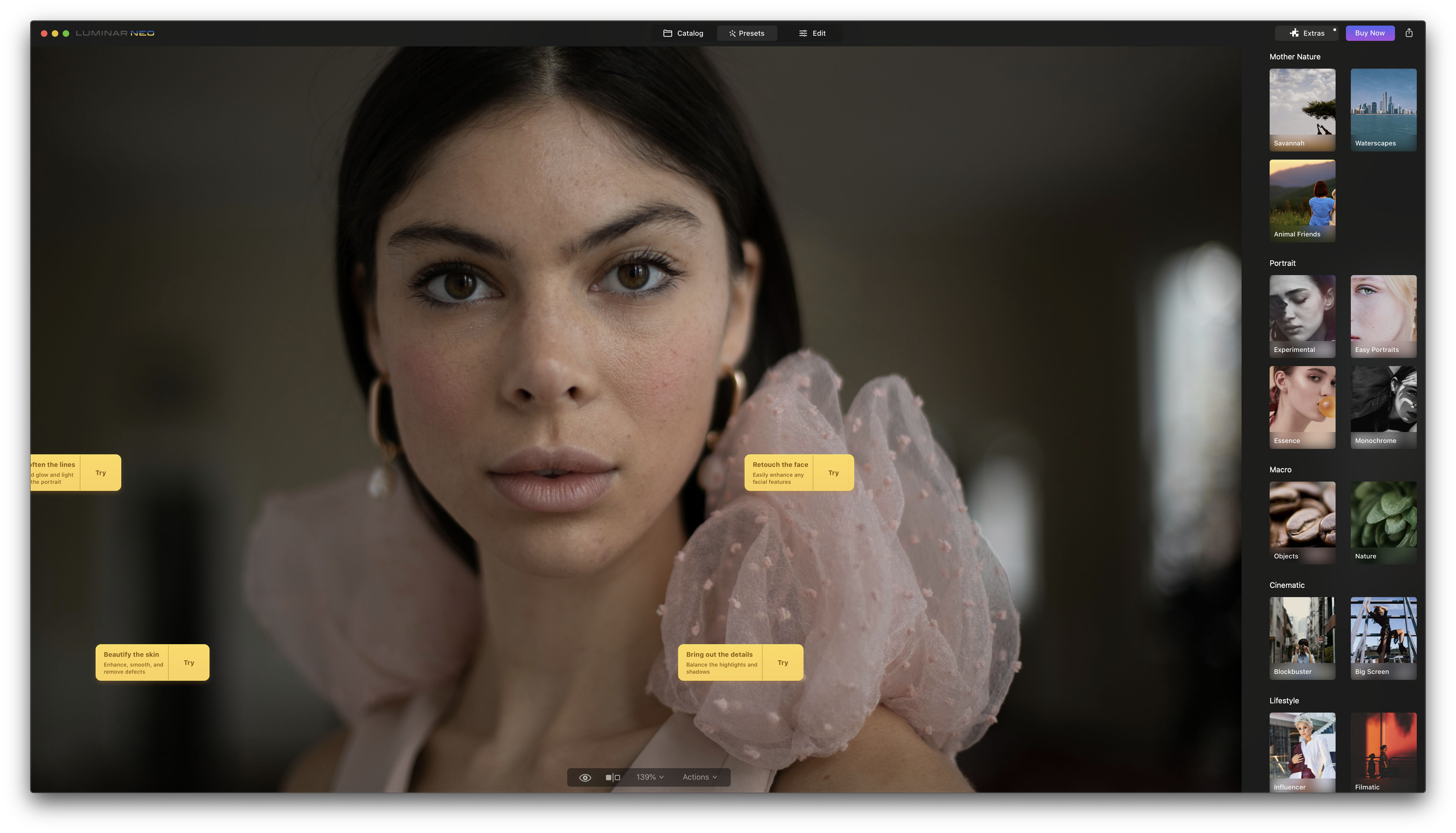
Skylum’s Luminar Neo isn’t as well known as some of its photo-editing rivals, but it has a neatly designed interface that makes it easy to explore its many editing tools and experiment with different effects.
The program’s tools are divided into three main groups – Catalog, Presets and Edit – which you can select by clicking on tabs that sit at the top of the program’s main toolbar. As you’d expect, the Catalog tab allows you to import and organise your photos, add folders or create albums with related groups of photos. You also have simple tools for organizing and searching through your photos, such as marking favorites or ‘rejected’, or sorting by name, type or size. And, helpfully, the program includes a number of sample photos that act as a quick tutorial for some of its main editing tools.
The second tab displays a set of presets that allow you to quickly adjust brightness, contrast and other settings. These are grouped into sets, such as Landscapes, Portraits and Sunsets, and hovering your mouse over each preset immediately displays a full-size preview showing your photo with that preset applied to it, which makes it easy to quickly try out lots of presets and find one that you like.
If you want more precise control then you can click the Edit tab, which provides slider controls for a wide range of tools and settings, such as exposure, highlights and shadows, and some clever AI-powered tools for adjusting the appearance of the sky in your photos – or even adding an entirely new sky chosen from a series of presets. Other tools include lighting and grain effects, a Clone tool for retouching photos, and there’s a handy Before/After button that instantly shows how your changes affect the photo, and a Reset button that just reverts back to the original image.
Luminar doesn’t have Photoshop’s sheer range of pixel-precise editing tools, so it works best for making quick adjustments to the overall look of an image. There’s also the occasional feature – such as the Resize option – which feels a bit clumsy, but for the most part, Luminar’s tidy and efficient interface makes it easy to experiment with different effects.
It is fairly expensive, though – especially if you want to use it on more than a single computer. Prices start at $9.95/£8 per month for Skylum’s Explore subscription plan, which runs on just a single computer. There are also Pro and Ultimate plans for two or three computers, which cost $14.95/£11 and $19.95/£15 per month respectively, and which also include a number of extensions that provide additional editing tools. Skylum also offers a subscription-free Lifetime option, which lets you use the program with one computer for as long as you want for a single payment of $199/£179 (discounted to $119/£89 at the time of writing). However, those prices aren’t much lower than Adobe’s Photography subscription plans, which include both Lightroom and Photoshop. However, Skylum does offer big discounts from time to time, and there’s a seven-day trial available too.


