Spatial Audio is one of the cooler tricks Apple has ever added to its headphones and earbuds. It uses special sound processing to trick your ears into thinking that sounds are originating from all sorts of points around you. It’s used to play back Dolby Atmos content in Apple Music and other supported video and audio applications, and it sounds really great.
Even though we only have two ears, we know the direction sounds are coming from because the sounds are altered as they interact with our ears and head. Our brains pick up on these subtle changes to determine the direction of origin. With Spatial Audio, Apple uses algorithms called HRTFs (head-related transfer functions) to mimic those subtle changes, so you “hear” a sound coming from some place other than the little earbuds stuck in your ear. With AirPods Pro, Max, and Beats Fit Pro you can even use the built-in accelerometer to measure your head turning and turn the sound to it stays stable relative to your position.
While it works great for most people, these algorithms were initially sort of one-size-fits-all. As you can imagine, the sound entering your ears is modified differently depending on the size and shape of head and ears. With iOS 16, you can set up a Personalized Spatial Audio profile that more accurately takes this into account, making Spatial Audio work even better. Here’s how you set it up.
- Time to complete: 5 minutes
Tools required: iPhone with Face ID, iOS 16 or later Materials required: none Cost: 0
Pair your AirPods and open the case
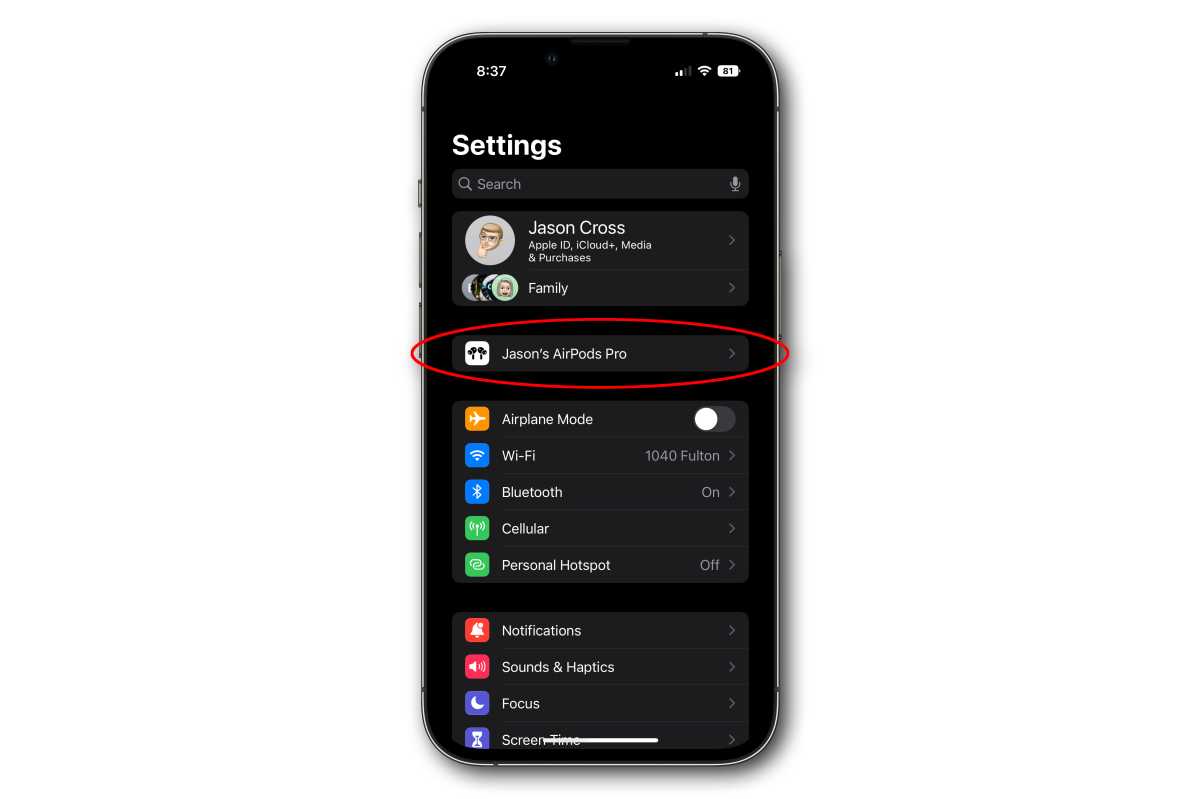
IDG
Make sure your AirPods or Beats earbuds are paired to your iPhone, and then open the case near your iPhone.
Open Settings and you’ll see your AirPods or Beats headphones listed near the top. Tap on it.
Select “Personalized Spatial Audio”
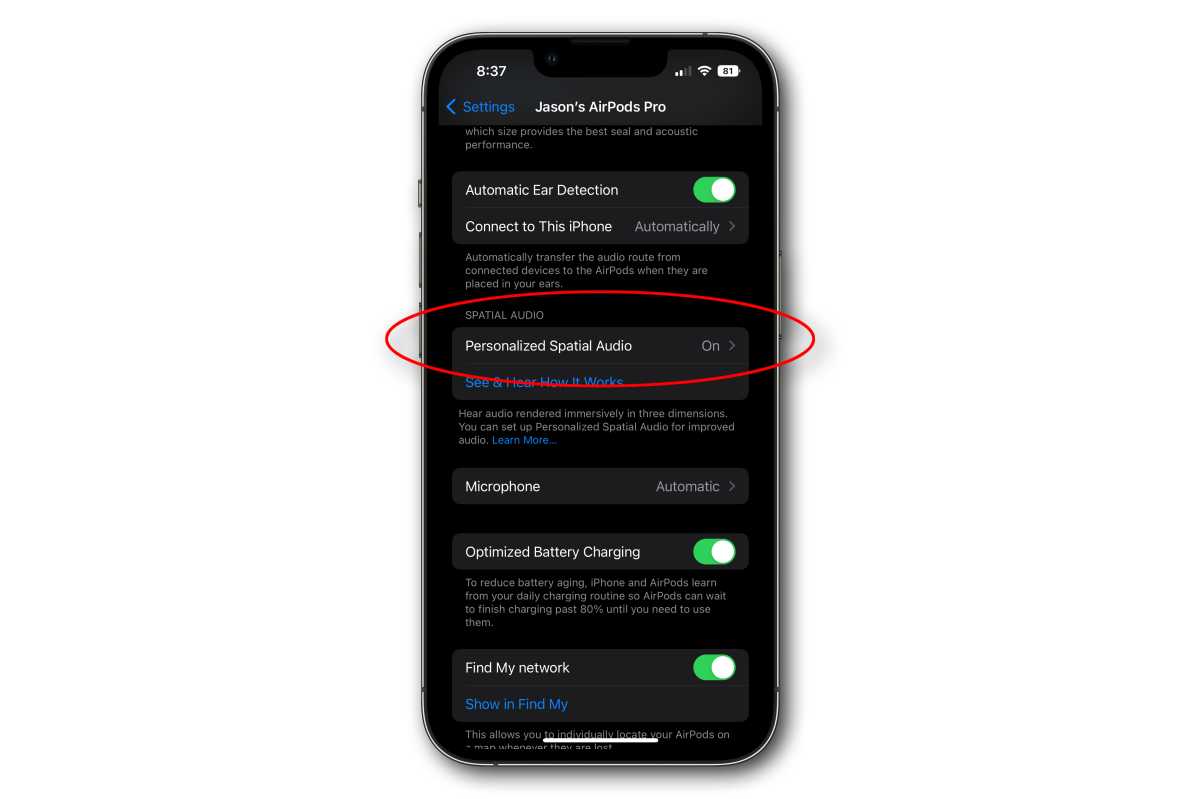
IDG
With your AirPods connected, you’ll see a lot of options in this menu. Scroll down to where you see Personalized Spatial Audio and select it.
The next screen describes what this feature does. Tap Personalize Spatial Audio… to get started.
Follow the prompts to scan your head and ears
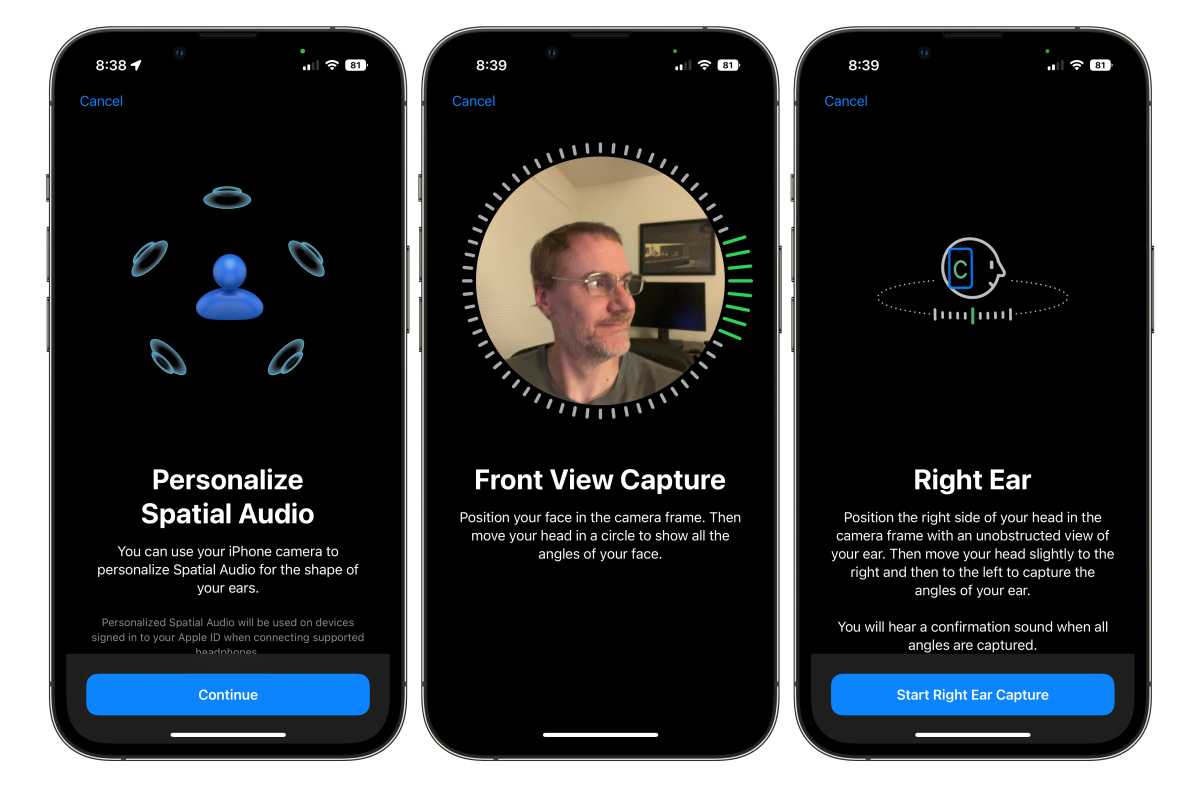
IDG
You’ll be guided through a step-by-step process of scanning your head from a front view and your left and right ears.
Tap Continue and follow the prompts. It’s a lot like setting up Face ID!
When you scan your ears, move your head slowly and listen for the confirmation sound to know when the scan is complete.
For more help with AirPods read:
- How to adjust your AirPods in macOS Ventura
- How to use Conversation Boost to turn your AirPods Pro into a hearing aid
- How to fix AirPods disconnecting from iPhone
And to choose the best AirPods for you read: Best AirPods 2022: Which AirPods to buy and AirPods Pro vs AirPods


