With the release of the first Apple silicon Macs, Apple dramatically reduce troubleshooting modes and key sequences from what was previously available. Since the company no longer has to integrate different components needed with Intel-based Macs, Apple intentionally simplified aspects of the system to reduce the potential for things to go wrong. That’s actually good. (Compare this list for an Intel Mac and this for an M1 Mac.)
But it can leave you scratching your head, like reaching for a screwdriver and finding the toolbox empty. Here’s how Intel behaviors map to M1 Macs, and which ones are now missing or replaced.
Recovery mode is invoked differently
Intel Macs had several ways to get into Recovery mode by holding different combinations, like Command-R and Command-Shift-R. Those have all been collapsed into a single restart operation.
To start your M1 Mac into Recovery mode, shut it down. Then power on the Mac, but hold the power key until “Loading startup options” appears. Then proceed as needed.
Get more details and see screen captures about Recovery mode.
Internet Recovery is gone
Intel Macs could be induced to start off from a built-in ROM that allowed a Mac to connect to the internet and download recoveryOS and bootstrap reinstalling macOS. With an M1 Mac, that process is managed entirely with recoveryOS, and the backup fallback recoveryOS described in the article linked above.
If you can’t get either of those recoveryOS versions to start up, then you have to revive or restore your firmware, described in my article from early March. Those methods also contact the internet to download necessary pieces and replace Internet Recovery.
Choose a startup volume before starting up
You might be an aficionado of holding down the Option key after restarting or starting up a Mac, then selecting a startup volume from a list that appears. That’s no longer an option. Instead, you either use the Startup Disk preference pane while macOS is active, or you boot into recoveryOS and select a drive there, as I describe next.
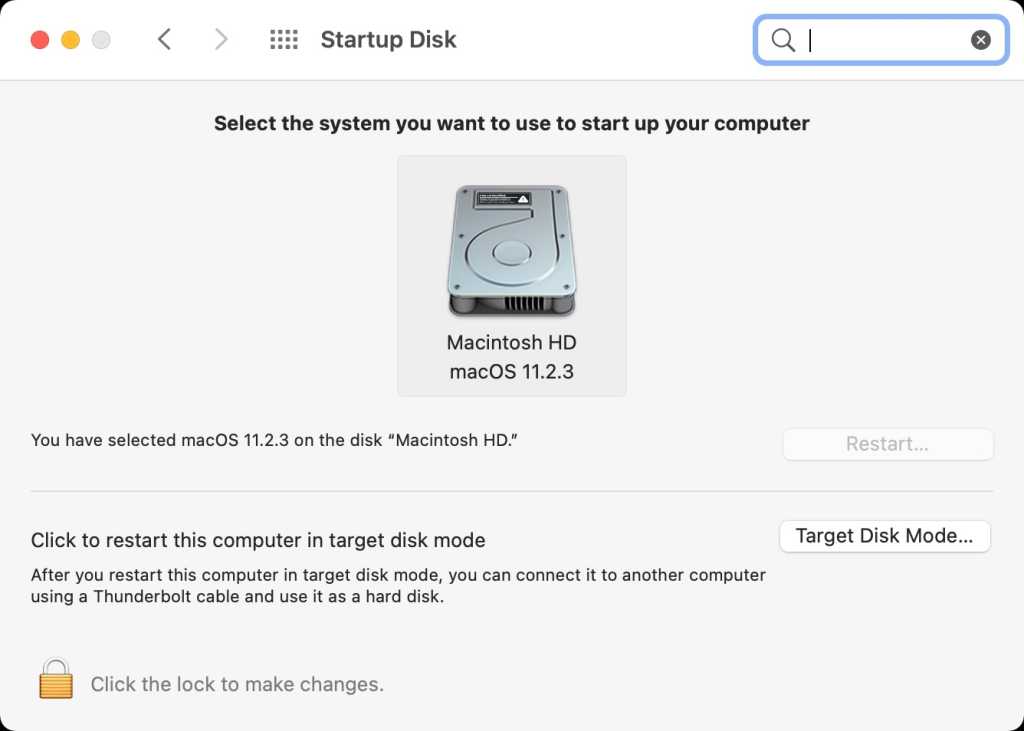
Use the Startup Disk system preference to set a startup volume on Apple silicon Macs.
Apple
Firmware password is gone
You could choose to enable a firmware password in recoveryOS with Intel Macs to prevent a Mac from being restarted from an external drive as a security measure. Apple did away with this with the M1 Macs, as the process for choosing an external startup volume now requires authentication either within macOS (in the Startup Disk preference pane) or in recoveryOS when selecting an alternate volume.
Apple also only allows an M1 Mac by default to start up with an Apple-validated copy of either the latest operating system installed on the M1 Mac internal volume or the very latest version released by Apple. This prevents someone further from somehow booting your Mac with a compromised system.
Target Disk Mode is now Share Disk
Previously, you could have one Mac act like a mounted volume on another by selecting that option from the Startup Disk preference pane or invoking it with a key at startup. With an M1 Mac, that option has shifted to allowing a Mac to appear as a network shared volume on another Mac.
To set that up, you need to connect the two computers with a USB Type-A, USB 3 over USB-C, or Thunderbolt 3 cable, and the restart into recoveryOS as described above. Click Options, enter an account password, and then choose Utilities > Start Sharing. On the other Mac, use Go > Network to find the shared Mac’s volumes. Eject the shared volume when finished and before restarting the shared Mac just as with Target Disk Mode.
Safe mode requires a different process
On an M1 Mac, you only need Safe mode when you are having problems with third-party kernel extensions, which some apps require to tap into low-level system resources. Rogue Amoeba, for instance, requires a plug-in, ACE, that Apple treats like a kernel extension for most of its audio software to work. (To even install kernel extensions, you have to lower system security. Rogue Amoeba provides a delightful illustrated step by step guide.)
However, if you are having startup or stability problems, Safe mode lets you restart with kernel extensions disabled for troubleshooting. It was just a key at startup with an Intel Mac, but on an M1 system, it’s a few steps.
First, restart into recoveryOS as describe above. Then, wait until your startup volume appears in the main screen next to the Options icon. Hover over the volume and hold down the Shift key, and a label appears. Click Continue in Safe Mode and release the Shift key. Your Mac restarts without kernel extensions. If that solves the problem, follow the developer’s instructions to remove extensions until you find the culprit.
Restarting after being in Safe mode brings up macOS with kernel extensions enabled, if any remain.
No SMC to reset, no NVRAM to zap (mostly)
Standard troubleshooting on Intel Macs for system and hardware weirdness often requires zapping the non-volatile memory (NVRAM) that stores certain settings even when a Mac is powered down, or the System Memory Controller (SMC), which manages hardware parameters, including fan speed and other elements.
There’s no separate SMC in the M1 Macs; its functions are built into Apple’s processor. NVRAM still exists, but it can’t be reset by a key combination at startup, and messing with it using Terminal commands could require a revive or restore of your Mac’s startup firmware! As a result, experts suggest not attempting to manipulate NVRAM at all.
Diagnostics Mode is hidden
Apple offers a way to start up a Mac and test its hardware automatically. That was a key combination for an Intel Mac, but with an Apple silicon Mac, you need to restart into recoveryOS as described above, and as soon as you see the Options icon, press and hold Command-D. Apple tech support might also guide you through this if you’ve called for help.
Ask Mac 911
We’ve compiled a list of the questions we get asked most frequently along with answers and links to columns: read our super FAQ to see if your question is covered. If not, we’re always looking for new problems to solve! Email yours to mac911@macworld.com including screen captures as appropriate, and whether you want your full name used. Not every question will be answered, we don’t reply to email, and we cannot provide direct troubleshooting advice.

