Backing up is easy to do, and it’s also incredibly important: so many irreplaceable files and photos live on our devices that if we had to give iPhone owners three pieces of advice, they would be back up, back up and back up some more. So listen up, as we explain how to make a safe and secure backup of the data stored on an iPhone or iPad.
(Of course, you’ll then need to know How to restore an iPhone from backup, but that’s another story.)
Why you should back up your iPhone & iPad
Our iPhones and iPads are among the most mission-critical possessions we have. Putting aside the financial worth of each device, these little slabs of silicon and glass have become the central repositories for once-in-a-lifetime photographic memories and important documents alike.
Making sure that all of this precious data is backed up somewhere is a crucial safeguard against theft, loss or accidental damage.
There are also a number of times in a year that Apple issues an update to the iOS software running on your iPad or iPhone, and our advice is to make sure you have a backup of your data before you update iOS, just in case something goes wrong. People have been known to lose iMessages and other data in the past.
Then of course there are the more joyous occasions of upgrading to a newer model and being able to transfer all of your data quickly and simply by using a backup.
Which backup method is best? iCloud vs Mac (or PC) vs other options
Thankfully there are many ways to back up your iPhone or iPad, whether to the cloud or to your PC or Mac.
We look at all the best options below, including what they cost, what is backed up, and how to use them.
As a safety precaution, we recommend using at least two of the available solutions. That way, if the worst happens and your backup is somehow corrupted, you’ll have another version to fall back on.
Back up to iCloud
iCloud is Apple’s cloud-based backup service that doubles up as a syncing service that keeps all your data in sync across all your devices.
If you have an iCloud backup and you want to recover your data to a new device, or wipe your device and restore it from the backup, it is probably the simplest option.
How much does iCloud cost?
One of the prohibiting factors of using iCloud to back up your iPhone or iPad is that there is a cost associated with doing so.
You get 5GB iCloud storage for free. The 5GB space might be enough to store your settings and things like the Home Screen layout and the way you have your apps organized, and you can change what is backed up in Settings > Apple ID > Cloud > Apps Using iCloud, in order to reduce the amount of iCloud Storage required, but it is likely you will need more.
If you have an extensive photo library, lots of music on your device that you didn’t buy from Apple, treasured iMessages, Game saves, and more that you don’t want to lose, you will need to pay for more storage. If you set up Family Sharing you can at least share this iCloud space with others. You can upgrade your iCloud storage here.
| Storage | U.S. | U.K. | Australia | Canada | Europe |
|---|---|---|---|---|---|
| 5GB | Free | Free | Free | Free | Free |
| 50GB | $0.99 | £0.99 | $1.49 | $1.29 | €0.99 |
| 200GB | $2.99 | £2.99 | $4.49 | $3.99 | €2.99 |
| 2TB | $9.99 | £8.99 | $14.99 | $12.99 | €9.99 |
See: iCloud storage plans: How much does iCloud cost for more information.
What does iCloud backup?
iCloud keeps a record of all the settings on your device, such as your wallpaper and Home screen layout. All the music, video, and apps you have purchased from Apple can be downloaded again for free, but it’s iCloud that stores the app data and how you have your apps organized on your device. iCloud also stores contacts, data from your calendar and Mail, as well as a backup of your Messages and Photos, but all this will be limited by the storage space available in iCloud.
This way if you get a new iPhone, or need to wipe and restore your device, you can restore it from the backup exactly as it was the last time you backed up.
Apple’s iCloud service also syncs data from your iPhone, iPad and Mac so you can access it on all your devices. The syncing aspect isn’t automatic though, you need to sign up for the following services, and you need sufficient iCloud storage space.
iCloud Photos: This will keep your photos and videos in sync across all your devices. To save space low-res files are kept on the device while full-res versions are saved to iCloud. Delete them from a device and they are deleted from iCloud though. You need to turn iCloud Photo Library on in Settings > Photos > iCloud Photos. Also select Optimise iPhone Storage to save space on your device. It’s free, but you will need adequate iCloud space.
iTunes Match: If you have a lot of music that you didn’t purchase from Apple you might be interested in using iTunes Match. It costs $24.99/£21.99 a year, subscribe here, and keeps a record of all the music you own in the cloud so that you can play all your music on, or download it to, all your devices. If the track is available in Apple Music you’ll get access to that version, but if it isn’t Apple will store your copy in iCloud. If you subscribe to Apple Music it includes the same functionality, but Apple Music costs more, at $10.99/£10.99 a month. See: iTunes Match vs Apple Music.
Messages in iCloud: If you turn on Messages in iCloud all the messages you receive in the Messages app (previously known as iMessages) will be synced to all your devices. Even if you don’t turn on Messages in iCloud though your Messages will still be included in the daily iCloud backup. To turn on Messages in iCloud go to Settings and tap on your ID information at the top > tap on Show All in the Apps Using iCloud section > tap on Messages > choose Sync this iPhone.
What doesn’t back up to iCloud?
iCloud has two sides to it. It is a backup that you can use to retrieve your data to a new iPhone or iPad (or one that has been wiped) and it is a way to sync all your data across all your devices.
This does lead to some confusion, with some users assuming that iCloud Photos backs up their photos to iCloud so that they can delete them to save space on their device.
That’s not how iCloud Photos works. iCloud Photos can be used as a way to free up space on your iPhone, iPad, or Mac, but it works by storing low-res versions on your device while the full-res versions reside in cloud. If you delete an image from your iPhone you will also delete the version in iCloud. Luckily if you do delete any photos and videos you have 30 days to recall them (unless you delete them from the deleted items folder too!)
iCloud also doesn’t back up data from other services, such as Gmail and Whatsapp, so you need to make sure they are backed up separately. Nor will it back up Mail data, Apple Pay, Face ID or Touch ID settings, or anything you can download again from Apple Music or the App Store.
Because iCloud only stores one backup for each device you also can’t just revert to an older version of your backup to recover something you’ve lost. The only way to do that would be to revert to a backup on from older device if you can find one in Settings > Apple ID > iCloud > Backup. This back up can even be from another kind of Apple device – say an iPad back up for an iPhone. But beware that you will lose everything since that backup!
There is one way to manually back up information from your iPhone to iCloud. Create a backup folder in the Files app on your iPhone or iPad (aka iCloud Drive on a Mac) and save a copy of that data there.
How to back up iPhone with iCloud
To back up an iPhone or iPad all you need to do is plug your iPhone in at night and ensure it is connected to a Wi-Fi or cellular network. Before you do that though you need to make sure iCloud Backups are turned on and you will need an Apple ID.
- On your iPhone (or iPad) open the Settings app. You’ll see your name and picture (if you’ve saved one) at the top – tap this.
- Now select iCloud.
- On the next screen scroll down and tap iCloud Backup.
- If it’s not already selected make sure that the slider beside Back Up This iPhone is on.
- You can also choose whether you want backups to happen over cellular as well as Wi-Fi here, don’t select this option if you don’t have a lot of data on your plan.
- Tap Back Up Now if you want to back the iPhone (or iPad) up. If you have been backing up your iPhone you will see the last time it was successfully backed up below this section.
- You can also see any other device backups.
Once you have toggled on iCloud Backup your phone or tablet will automatically backup every night without any need for you to get involved – you just need to make sure it is connected to Wi-Fi/Cellular and plugged in.
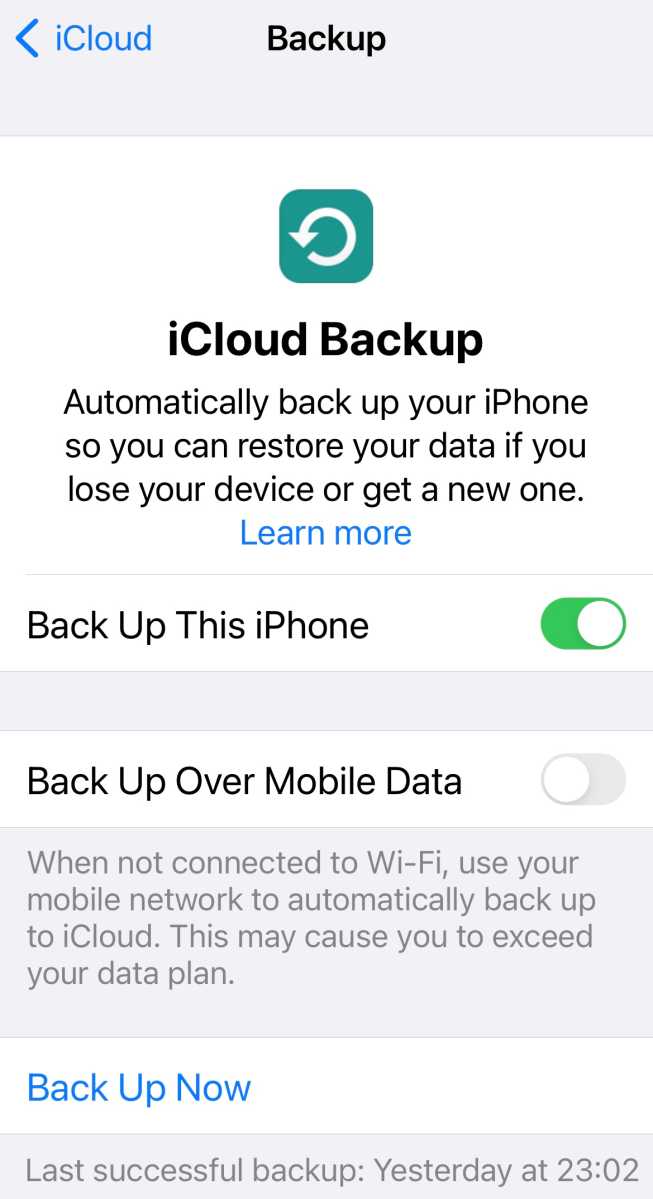
Foundry
If you want to erase the contents of your iPhone or iPad because it’s not working properly and you want to restore it from an iCloud backup, read: How to restore an iPhone from a backup.
Back up to a Mac
Another option is to back your iPhone up to your Mac using the Finder (older macOS versions used iTunes for this). One benefit of an on Mac backup is that you won’t have to pay Apple for additional iCloud space that you are likely to require, although you will need a lot of storage space on your Mac.
If you have a PC rather than a Mac the backup happens via iTunes, but the steps are similar.
The disadvantages of this method are that it won’t keep the data on all your devices in sync, and you will need access to your Mac (or PC) to retrieve the backup.
However, having a local backup is a good idea, as it means you’ve got a copy you control, rather than trusting to the all-powerful cloud.
What does the Finder/iTunes backup?
If you backup your iPhone to your Mac (or PC) it will store most of your device’s data and settings, such as your wallpaper, Home screen layout and the way you’ve organised your apps. It will also store some app data. You can use this backup to set up a new iPhone or restore an iPhone you have wiped.
What is stored is determined by the space available on your Mac.
What doesn’t the Finder/iTunes backup?
There are some things a Finder/iTunes backup won’t store including content from the App Store, and music bought from Apple (because, once purchased, these things can just be downloaded for free), imported music, video, books and photos,
Anything you are already storing in iCloud will also be omitted, including iCloud Photos and iMessages.
Nor will it store your Face ID or Touch ID settings.
Mail, Activity, Health and Keychain data are also not included, unless you use an encrypted backup.
How to back up iPhone on a Mac
- Open the Finder.
- Plug the iPhone into your Mac.
- In the left-hand sidebar find your iPhone.
- In the Backups section choose: Back up all the data on your iPhone to this Mac.
- Click on Back Up Now.
- You will have the option to encrypt the backup, if you don’t choose to encrypt then sensitive date will be left out of the backup.
- Enter a password to protect the backup and click Set Password. Note that you need to remember this password!
- Unlock your iPhone.
- Click Back Up Now again.
Your iPhone will now be backed up to your Mac.
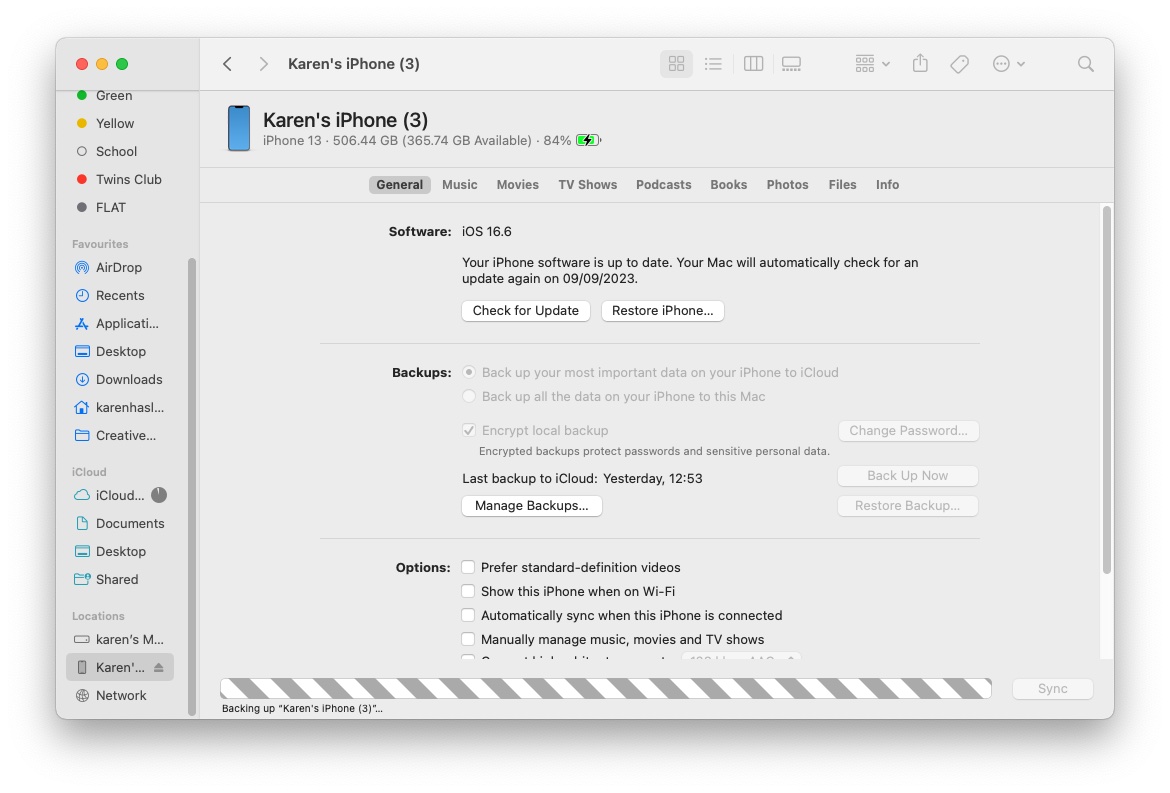
Foundry
If you’re worried that the backup file is going to take up too much space on your Mac, read How to back up an iPhone or iPad to an external hard drive.
Back up with a third-party service
There’s a sage piece of advice in security circles that states, “If something is only backed up once, it isn’t backed up at all.” Creating multiple copies of data is the only way to really guarantee that it won’t get lost if disaster strikes.
Signing up for free accounts with Dropbox, Flickr, Google Drive, OneDrive or one of the many other options around gives you an easy way to keep your photos and documents safe without too much effort. Pretty much all of them offer automatic syncing, and it won’t interfere with iCloud.
So download one or a few of the apps and follow the instructions, and you’ll have another safety net running in the background. One word of warning, though. Be sure to check the settings for each app, and slide the Use Cellular Data option to off; otherwise you might get a nasty surprise when your next bill arrives.
Back up with Google Drive
Google added a new feature to Google Drive for iOS, introducing the ability to back up your contacts, calendar and camera roll in Google Drive, meaning all of that information is kept safely in the cloud should you ever need it. The reason behind this feature is to encourage iPhone users to switch to Android. Backing up via Google Drive will mean lots of your iPhone’s information will reappear quickly and easily on your new Android phone.
Apple already has an Android app called Move to iOS that does the same thing for those looking to switch from Android to iOS, so it’s not surprising that Google has followed suit.
It’s important to note that Google Drive won’t back up everything, though. It can’t back up texts or your music library, for example.


