In this article, we’ll run through the steps necessary to create a bootable installer of the Mac operating system, whether it’s so you can install the latest version of the macOS on multiple Macs, install the latest macOS beta, perform a clean install of macOS, or just to be prepared with an emergency disk if your Mac experiences problems and you don’t want to connect to the internet in Recovery mode (or you can’t access Recovery mode).
If you want to find out how to make a bootable install of the latest macOS beta, macOS Sonoma, macOS Ventura, macOS Monterey, Big Sur, Catalina, Mojave, or an older version of Mac OS X or macOS, you’ve come to the right place.
You can also use your bootable installer to install macOS on a separate volume of your hard drive (or on a partition if you are running an older version of the Mac OS). It’s also a hassle-free way to go back to an older version of macOS and a great option if you found downloading the installer took a long time and you don’t fancy spending the next few days downloading it multiple times on multiple Macs. Once is quite enough!
Luckily, making a bootable installation of the Mac operating system became a whole lot easier when Apple launched OS X Mavericks back in 2013. With that version of Mac OS X, and all versions since, it’s been possible to use the Terminal command createinstallmedia to create a bootable installer of the macOS, in this article we’ll show you how.
We will run through the following steps to create a bootable USB for Mac:
- Get the macOS installer files
- Create a bootable installer for macOS
- Choose the correct createinstallmedia command
If you want to run macOS on an external drive, which is slightly different, we have a separate article.

What you need to make a bootable USB for Mac
There are two main things you’ll need to make your bootable install drive: a USB stick (or a Thunderbolt drive) and the installation files. Once you have those two things the process shouldn’t take very long.
A 15GB Flash Drive (at least!)
We recommend a 15GB (or more) drive – in fact more would be advisable: the installer for Monterey was 12GB while Big Sur’s installer was 13GB.
We recommend a Flash memory stick, rather than a standard hard drive, as it will be quicker. You’ll also benefit from USB 3, or USB Type C – this may be your only choice if you have a newer Mac (otherwise you will need an adapter). If you have an M1 Mac you might actually be better off with a Thunderbolt drive because there have been some issues with using USB drives with the M1 Mac. Read our round-up of the best SSD drives for Mac where we recommend the LaCie Portable SSD, but you could use any cheap USB thumb drive.
Note: If you have data on the drive that you plan to use you will need to transfer it to another drive, or get a new drive, as it will be completely formatted and erased.
The installation files
Depending on which version of macOS you are running, and the version you want to to install, you will either be able to get the installation files from Software Update in System Preferences, the Mac App Store, or you will have to obtain them from elsewhere.
The Mac App Store is probably the easier option, but there can still be difficulties depending on which version of macOS your machine is running, and if you were hoping to grab older installation files that can be tricky – we have another article discussing how to get older versions of macOS.
It goes without saying that you will need an internet connection to download the software and you may need it while installing the version of macOS if it needs to check for firmware or confirm your iCloud credentials.
Step 1: Get macOS installer files
As we said already, how you get the installation files will depend on the version of macOS you are running currently and the version you want the installer for. Below we’ll look at how to get various macOS installers – including how to get older versions of the macOS or even Mac OS X. We do have a dedicated article about How to download old Mac OS X and macOS versions.
How to get macOS Sonoma installer
macOS Sonoma can be found on the Mac App Store or downloaded via Software Update if you haven’t yet installed it.
Download the installation files, but make sure you stop before the actual installation starts. When the installation starts the files will be disposed of, so you need to step in beforehand!
Once the installation files for Sonoma are downloaded you will be able to find them in the Applications folder via the Finder. It will look something like this:

You need to use these installation file to make the bootable installer on your USB stick. Instructions for that are below.
How to get a macOS beta installer
If you want to try out the latest beta you’ll need to sign up for the beta program, you will then be able to download the installer files.
We explain how to get and install the macOS beta here. We also have included the createinstallmedia code you’ll need for installing the latest beta via a USB below.
How to get Ventura, Monterey, Big Sur or older installer
To get the installer for macOS Ventura, Monterey or Big Sur follow these steps:
- Click these links to get the version of macOS you want from the Mac App Store. You may need to close the Mac App Store and use Safari for this to work.
- Click on Get and the installation files will start to download.
- You may see a warning asking for confirmation that you want to download the software if you are already running it.
- Once the installer is downloaded DO NOT click on install as you need the installation file for the next stage of this tutorial.
Getting old versions of macOS is a little more difficult if you don’t know where to look, but Apple provides dmg files of these older macOS versions(you need to download them in Safari). A disk image named InstallOS.dmg will download and once it does you need to locate the pkg installer inside the disk image.
Step 2: Create a bootable installer for macOS
Now you have the installation files, we can move on to the process of making the bootable installer.
Note, the createinstallmedia method described here doesn’t work under OS X 10.6 Snow Leopard or earlier – it requires OS X 10.7 Lion or later. Also, the processes have changed slightly since Mavericks so if your looking to create an installation of one of the ‘Cat’ versions of Mac OS X you should read this older article instead.
Since Mavericks, creating a bootable installation of macOS requires a single command in Terminal. The createinstallmedia command makes it possible to create a bootable copy of an installer on any drive that’s connected to your Mac. You’ll find all the createinstallmedia commands below, including the Monterey createinstallmedia command.
Note that the createinstallmedia command erases anything on your external disk though, so make sure there’s nothing on it that you need.
These are the instructions to follow to create your bootable USB – note there will be tiny adjustments depending on the installer you require:
- Plug in an external drive with at least 15GB space as that’s how much the installer will require.
- Launch Disk Utility (press Command + spacebar and start to type Disk Utility).
- Before this next step, note: if you are running High Sierra or later you will need to click on the View dropdown below the close minimize buttons. Choose Show All Devices from the options. Now you will see the external root drive in addition to the volume below it.
- Select the root drive in the sidebar (the next step won’t work if you only select the volume).
- Click on Erase.
- Choose Mac OS Extended (Journaled) as the Format.
- Choose GUID Partition Map as the Scheme.
- Your drive will probably be called ‘Untitled’ by default, you could give your drive a name such as ‘macOS’ or ‘USB’. (Note you will need to replace the term ‘MyVolume’ in the createinstallmedia command below with whatever name you give your drive).
- Click on Erase.
- Wait while Disk Utility creates the partition and sets up the drive (this can take a few minutes).
- Then click Done.
- Now you are ready to make your bootable installer: open Terminal (the easiest way is to press Command + spacebar and then start typing Terminal. Otherwise you’ll find it in the Utilities folder).
- Copy the text that corresponds to the version of macOS you are installing into Terminal – you’ll find the text in the section below. Make sure that you use the name you have given your drive – e.g. change Untitled to MyVolume.
- Click Enter/Return.
- Terminal will ask for a password. This is your user password. Note you won’t see characters appear as you type it in, that’s fine. After typing in your password, press Enter.
- Terminal may also ask for permission to access the removable drive. Click ok.
- Terminal will warn that it is about to erase the drive (so make sure there wasn’t anything important on it – there shouldn’t be if you already formatted it as per the instructions above). If you want to continue press Y and then Return. The process can take a while, you’ll see “Erasing Disk: 0%… 10%… 20%… 30%…100%…

- Now Terminal will spend a few minutes copying the installer file to your drive. “Copying installer files to disk… Copy complete” and so on will appear in the Terminal window.
- When Terminal has finished copying the installer you will see the words Copy complete and Done appear.
Step 3: Use the USB installer to update your Mac
Now you have the installer on the external drive you can use that to install copies of macOS on multiple Macs (as long as the Macs are supported by that version).
- Plug the external drive into the Mac that you want to install the macOS on.
- Start up the Mac. If you have an Intel-powered Mac hold down the Option/Alt key while it is booting up. If it’s an M1 Mac then you just press and hold the on switch until you see various options.
- Your Mac will eventually display the Startup Manager, click on your external drive to select that as the startup disk. Your Mac will now start up in Recovery Mode.
- Click on Install macOS and then click on Continue. The version of macOS on the bootable drive should start to install on your Mac now. (If you want to do a clean install, which means wiping your Mac first, follow the instructions here: How to do a clean install on a Mac.
- Eventually, the Mac should restart. Wait while the update takes place and then enjoy your newly updated operating system.
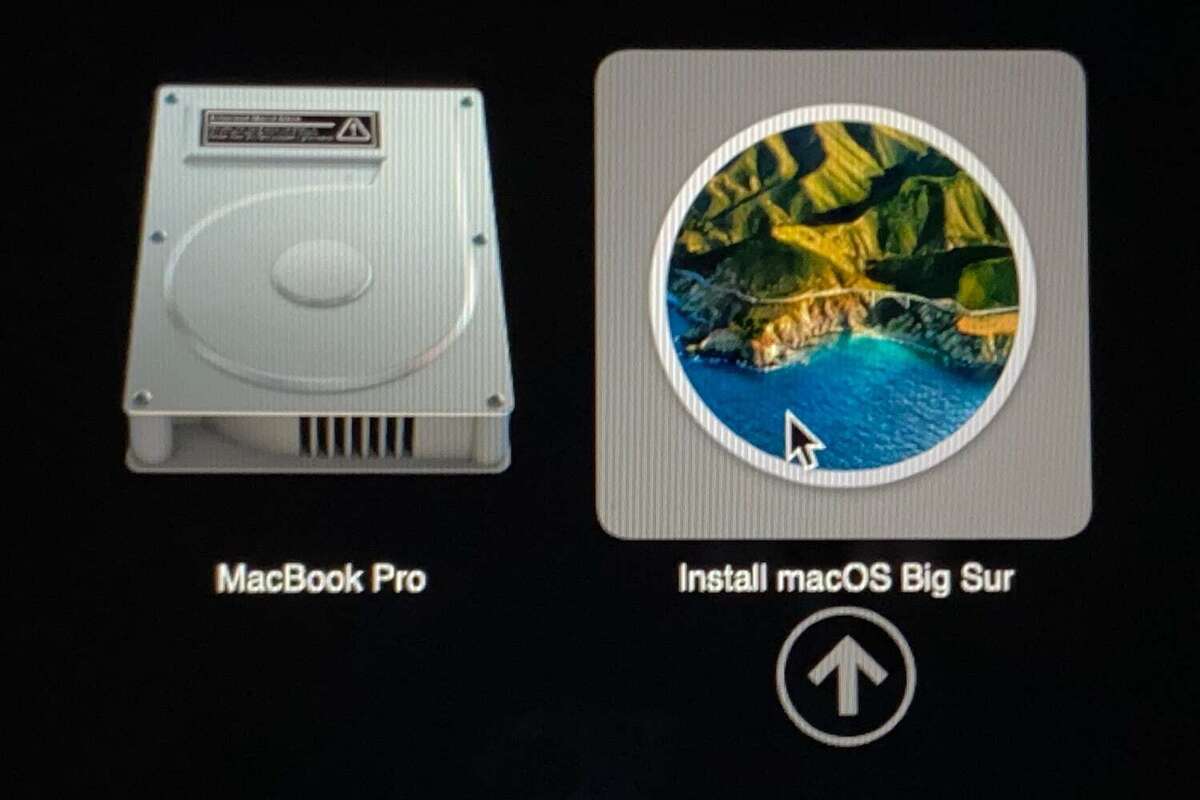
Foundry
You can also run the Mac operating system directly from an external drive rather than your built-in startup disk, this is handy if you are testing new versions of the Mac OS. The process is different to the one described above though, and we cover it here: Read about How to run macOS on an external hard drive here.
Note that older versions of macOS used “applicationpath” while newer ones don’t – if you use the command you will get an error (we have the code for the all versions of macOS and Mac OS X below).
createinstallmedia commands
The createinstallmedia command will be slightly different depending on which version of macOS you are wanting to use.
Note MyVolume may have a different name for you, for example it might be USB or Untitled. Check in Disk Utilities, it’s the name of the external disk you are using.
Beware that we have heard of people copying and pasting in the -- only for them to change to a – in Terminal, so be careful of that. There should be two dashes!
Sonoma
sudo /Applications/Install\ macOS\ Sonoma.app/Contents/Resources/createinstallmedia --volume /Volumes/MyVolume
Sonoma beta
sudo /Applications/Install\ macOS\ Sonoma\ beta.app/Contents/Resources/createinstallmedia --volume /Volumes/MyVolume --nointeraction
Ventura
sudo /Applications/Install\ macOS\ Ventura.app/Contents/Resources/createinstallmedia --volume /Volumes/MyVolume
Monterey
sudo /Applications/Install\ macOS\ Monterey.app/Contents/Resources/createinstallmedia --volume /Volumes/MyVolume
Big Sur
sudo /Applications/Install\ macOS\ Big\ Sur.app/Contents/Resources/createinstallmedia --volume /Volumes/MyVolume
Catalina
sudo /Applications/Install\ macOS\ Catalina.app/Contents/Resources/createinstallmedia --volume /Volumes/MyVolume
Mojave
sudo /Applications/Install\ macOS\ Mojave.app/Contents/Resources/createinstallmedia --volume /Volumes/MyVolume
High Sierra
sudo /Applications/Install\ macOS\ High\ Sierra.app/Contents/Resources/createinstallmedia --volume /Volumes/MyVolume
Sierra
sudo /Applications/Install\ macOS\ Sierra.app/Contents/Resources/createinstallmedia --volume /Volumes/MyVolume --applicationpath /Applications/Install/ macOS/ Sierra.app
El Capitan
sudo /Applications/Install\ OS\ X\ El\ Capitan.app/Contents/Resources/createinstallmedia --volume /Volumes/MyVolume --applicationpath /Applications/Install\ OS\ X\ El\ Capitan.app
Yosemite
sudo /Applications/Install OS X Yosemite.app/Contents/Resources/createinstallmedia --volume /Volumes/MyVolume --applicationpath /Applications/Install OS X Yosemite.app
For more advice read: How to start up your M1 or M2 Mac from an external drive


