For some people Live Photos cause confusion – not everyone understands that as well as still photos you can also capture moving ‘photos’ that preserve the moments before and after you take a photo, including the sound – all they want is a standard shot, but they don’t know how to turn the feature off.
For others, Live Photos are a cool but inessential feature of the iOS photography experience. They’re great for bringing a particular photo “to life,” and they’re especially excellent for making your own GIFs from photos—but they also take up a lot of storage space. The files are usually twice as big as those for a regular photo. That can be a problem for your photo storage, considering that Apple keeps Live Photos on by default.
Fortunately, it’s relatively easy to turn the feature off, and you can easily (and temporarily) switch it back on if you want to take a specific shot as a Live Photo. First, I’ll show you how to keep your Camera app from automatically taking Live Photos, then I’ll show you how make Live Photos act like regular photos when you share them with other iOS users.
How to disable Live Photos
- Launch the Camera app.
- In the photo interface, press the Live Photo icon to turn it off. It is located in the upper right in iOS 16.
That’s all! The next time you open your Camera app, the Live Photo icon should already be turned off. You can reactivate Live Photos by pressing the icon, and with this setting active, it should stay on until you decide to turn it off.
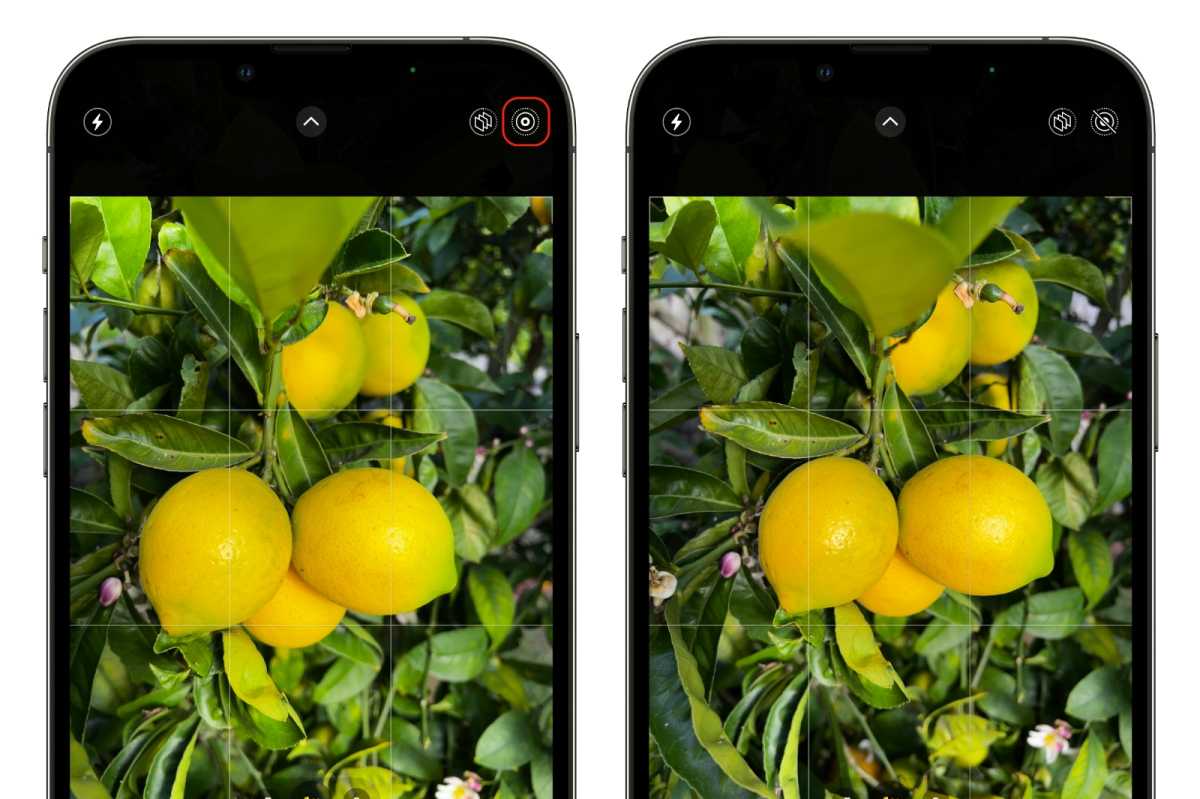
Foundry
How to disable Live Photo features in a photo you’ve already taken
This is helpful for sharing older Live Photos you took before you were enlightened by the information above. You can simply disable every Live Photo bell and whistle before you send it. Once you’ve done that, it’ll look like a regular photo when you send it. Here’s how to do it.
- Open the photo you want to edit in the Photos.
- Press Live in the upper left corner.
- A pop-up menu will appear. Tap Off at the boom of the list to turn off Live Photo.
Unfortunately, this doesn’t delete the Live Photo information, so these photos will continue to take up a ton of room on your phone. On the other hand, it means it’s relatively easy to reactivate animations on a Live Photo at a later date: Just go through the same steps above and press Live again.
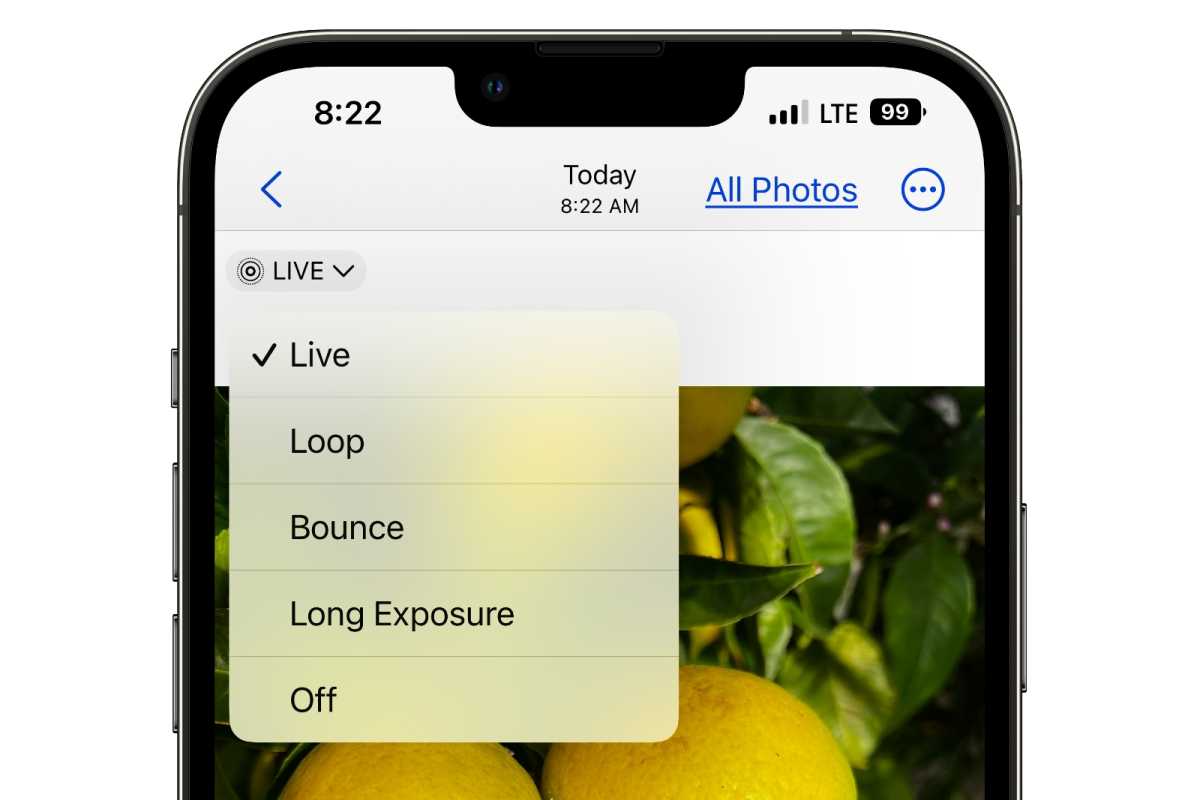
Foundry
As you can see, the menu also has other options for your Live Photo. These options set how the Live Photo plays back, and you can switch between these options. The default is Live, which plays the photo from start to end. Here are descriptions of the other options:
- Loop: Playback starts over and over again.
- Bounce: When playback hits the end, it plays backward to the beginning, then forward, over and over.
- Long Exposure: A blurred effect.
For more help with Live Photos read: How to take Live Photos on iPhone.
