Mike Keslosky uses Time Machine, and wants to shift his Photos and iTunes libraries from his startup volume to an externally connected hard drive. But he’s concerned that after he moves those libraries and deletes them from his internal drive that Time Machine won’t back them up.
Fortunately, Time Machine can back up any locally connected drive, although Apple configures it by default to excludes external drives. If you have a Mac Pro or another system that you’ve partitioned or configured with multiple internal drives, those are all included by default.
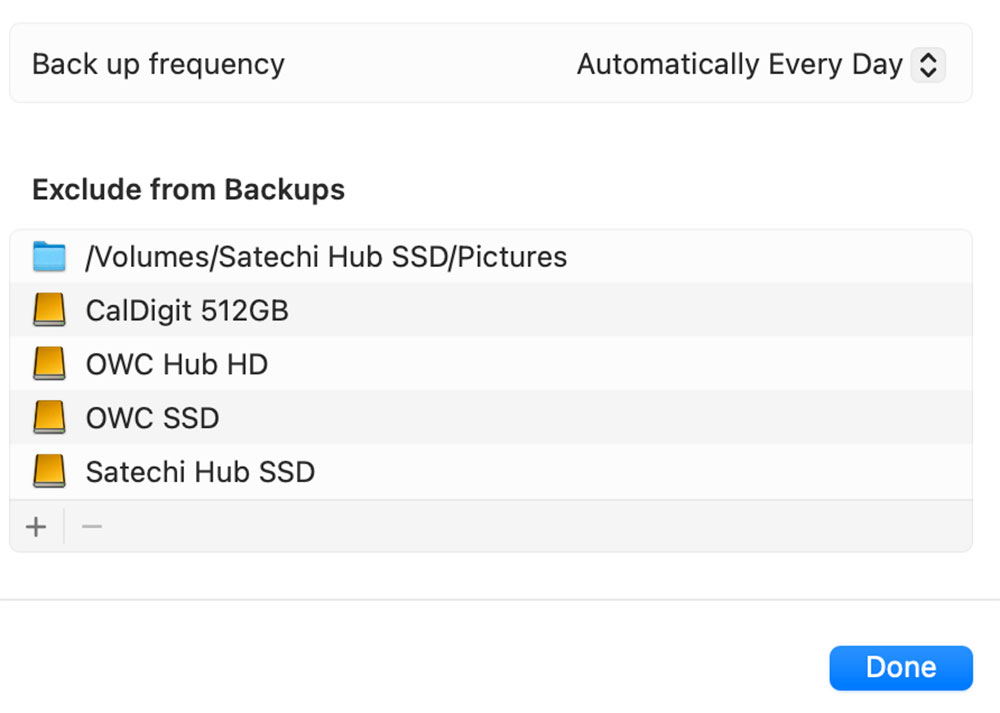
IDG
You can ensure that external drives are backed up by following these steps:
- Open the Time Machine system preference pane.
- Click the Options button.
- Select any drive in the exclusion list that you want to have Time Machine include.
- Click the – (minus) button to remove it. (Repeat for additional drives.)
- Click Save.
That’s all you have to do.
The exclusions list is confusing, because you might want to only include certain parts of an external drive. There’s no built-in way to make this happen. Say you wanted to back up a Movies folder on an external drive, but none of the five other top-level folders. You need to add each of those other top-level folders in the Exclude list by clicking the + sign and then selecting them one at a time.
If you want help using Time Machine to back up your Mac read: How to use Time Machine to back up a Mac. We also have How to back up your Mac, a round up of the best back up software for Mac and the best cloud storage services for Mac.
Ask Mac 911
We’ve compiled a list of the most commonly asked questions we get, and the answers to them: read our super FAQ to see if you’re covered. If not, we’re always looking for new problems to solve! Email yours to mac911@macworld.com including screen captures as appropriate. Mac 911 cannot reply to email with troubleshooting advice nor can we publish answers to every question.
