Bluetooth is a miraculous technology for audio when it works perfectly, letting you stream crisp, high-quality sound from a variety of devices you own. But most Bluetooth headphones have a limitation: they can pair to multiple devices—anywhere from two to eight—but they can only be actively connected to one playback device at a time.
Bluetooth multipoint technology was released a decade ago along with the Bluetooth 4.0 specification to allow audio devices to receive streaming input from multiple paired sources at once. However, few headphones implement this, and often only with specific Bluetooth audio compression profiles.
Instead, with most headphones, most of the time you have to do a dance to move among devices.
Many headphones restore the connection to the last device with which they’ve paired, but not always. In my testing with iOS 14, macOS 14 Mojave, and macOS 15 Catalina, a set of Bluetooth headphones I use only reconnect automatically with iOS 14 if that’s the last connection they made. This appears to be asserted by the operating system, not the headphones, as the operating system asserts the desire to connect.
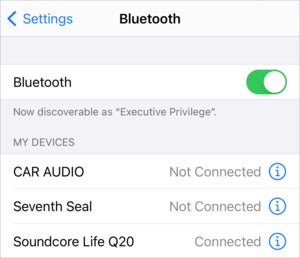 IDG
IDGThe Connected status shows the headphones are in active use.
To check if your Bluetooth headphones are connected with iOS or iPadOS, go to Settings > Bluetooth. Find the item in the list. It displays Connected if it’s currently active and Not Connected if not. (Alternatively, swipe to reveal Control Center, hold down on the networking panel and hold down on the Bluetooth icon to retrieve the same list.)
You cannot disconnect from the audio source by tapping the item in the list, however. Instead, tap the i info icon to the right of the Connected label and then tap Disconnect.
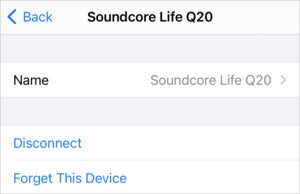 IDG
IDGTap Disconnect in this nested dialog to halt the active connection and free up the headphones.
(You can tap to connect if it’s not currently connected to another audio source.)
In macOS, click the Bluetooth icon in the system menu and choose the headphones name to see if it’s connected. If so, you can can select Disconnect; if not, select Connect and the audio link becomes active if it’s not connected to another device.
You can also use the Bluetooth preference pane, which reveals all connections in a list. To disconnect, Control-click the headphones and select Disconnect. (Don’t click the X icon in the item’s entry when it’s select, which instead prompts you to remove the pairing from your Mac.)
If you have trouble with any of the above, you can troubleshoot in these steps:
Power the headphones off and back on.
Tap the Bluetooth button in iOS/iPadOS’s Control Center to disable it and then tap to turn it back on.
In macOS, choose Turn Bluetooth Off from the Bluetooth menu and then choose Turn Bluetooth On.
Remove the pairing in iOS and iPadoS in Settings > Bluetooth by tapping the i info icon to the right of a device’s name, tapping Forget This Device, and confirming. Then put the headphones into pairing mode and re-pair with your mobile device.
Remove the pairing in macOS by opening the Bluetooth preference pane, selecting the device in the list, clicking the x icon to the right of its name, and confirming its removal. Then put the headphones into pairing mode and re-pair with your Mac.
This Mac 911 article is in response to a question submitted by Macworld reader Lynn.
Ask Mac 911
We’ve compiled a list of the questions we get asked most frequently along with answers and links to columns: read our super FAQ to see if your question is covered. If not, we’re always looking for new problems to solve! Email yours to mac911@macworld.com including screen captures as appropriate, and whether you want your full name used. Not every question will be answered, we don’t reply to email, and we cannot provide direct troubleshooting advice.

