There are a lot of different reasons why you might want to use your MacBook with the lid closed. You might want to plug into an external display and move your MacBook out of the way to free up space on your desk (although you could always use both screens). Alternatively, you might want to download a software update or play music from your Mac and have found that as soon as you close the lid the download or music will stop.
If you want to stop your Mac from sleeping when you close the lid then you’ll find out how to do that below.
One related problem you might come across if you are using your Mac with the lid closed is that when it comes to turning your Mac on it would seem that you have to open the lid to press the power switch… Luckily there is a workaround for that scenario that you might find useful. So we have also included advice about how to turn on your Mac without opening the lid below.
See also: Best stands for MacBook and Best MacBook docking stations.
How to use a MacBook with the lid closed
The good news is that using a MacBook with the lid closed is a lot simpler than it used to be if you are using a newer Mac and a newer version of the Mac operating system. In fact, if you are experiencing issues using your Mac with the lid closed then it is likely that you could address this by updating your Mac to a recent version of macOS – assuming your Mac supports it (see our macOS compatibility checker).
The crucial ingredient is an external monitor.
- Connect an external keyboard (can be wireless).
- Connect an external mouse (can be wireless).
- Connect an external monitor.
- If you are using a Bluetooth mouse and keyboard, make sure that Bluetooth is on and that the peripherals are paired with the Mac.
- After your Mac notebook’s Desktop appears on the external display, close the computer’s lid.
- Your external monitor may flash off for a moment but it will then show your Desktop (you may need to wake your Mac by pressing a key on the keyboard or moving the mouse).
- You may find that your MacBook needs to be plugged in via the power adaptor for the screen to appear on the external monitor, but ours didn’t.
You can read more about using a second display with your Mac here.
But even with these settings, if you aren’t attached to an external monitor closing the lid will cause the Mac to sleep.
What if you don’t want to plug in an external display?

Foundry
How to stop a MacBook from sleeping with the lid closed
Suppose you don’t want your MacBook to sleep when you close the lid? Maybe it is busy downloading something and you don’t want it to stop, but you need to carry it somewhere. Or maybe you’ve left it downloading an update overnight or syncing your Time Machine backup, and you’d prefer not to see the backlit keyboard. In another scenario you might want to play music from the MacBook without having to have the lid open–something likely to appeal to a few DJs.
The problem is that your Mac will go to sleep when you close the lid if it’s not plugged in and connected to an external display.
Prior to the changes that came with macOS Ventura there was an option to set your Mac never go to sleep in System Preferences (macOS Monterey or older).
In macOS Monterey and older
- Open System Preferences.
- Go to Battery (or Energy Saver).
- Select ‘Prevent your Mac from automatically sleeping when the display is off’.
However, if you are running macOS Ventura or Sonoma this is no longer an option. You could use Terminal to stop your Mac going to sleep though.
In macOS Ventura, Sonoma and later
Finally, if you are running macOS Ventura or Sonoma you might be wondering where the energy saver and battery settings are that you need, and if it is still possible to set your Mac to sleep or wake at a particular time. We answer those questions below.
- Open Terminal
- Enter the following command:
sudo pmset -a disablesleep 1
That should stop your Mac sleeping. However, a better option may be to use a third-party app, such as Amphetamine or Caffeinated.
Amphetamine is a free download from the Mac App Store here. Amphetamine keeps your Mac awake by overriding the Energy Saver settings. We review Amphetamine here. Caffeinated is available on the Mac App Store here for 99p, this app also overrides the Energy Saver settings to keep your Mac awake, preventing your Mac from going to sleep.
How to play music with your Mac’s lid closed
You can use the free Amphetamine app to keep your Mac awake while the display is closed, here’s how:
Once installed on a Mac you will find a pill-shaped icon in the menu bar at the top of the screen. You can choose from options such as Start new session While File is Downloading or While App is Running.
If you want to keep Music running with the lid closed, follow these steps:
- Click on the Amphetamine icon in the menu bar.
- Click on Quick Settings.
- Beside Session, Defults deselect Allow system sleep when display is closed.
- Now choose While App is Running and select Music.
- You will now be able to shut your Mac’s lid and continue listening to Music.
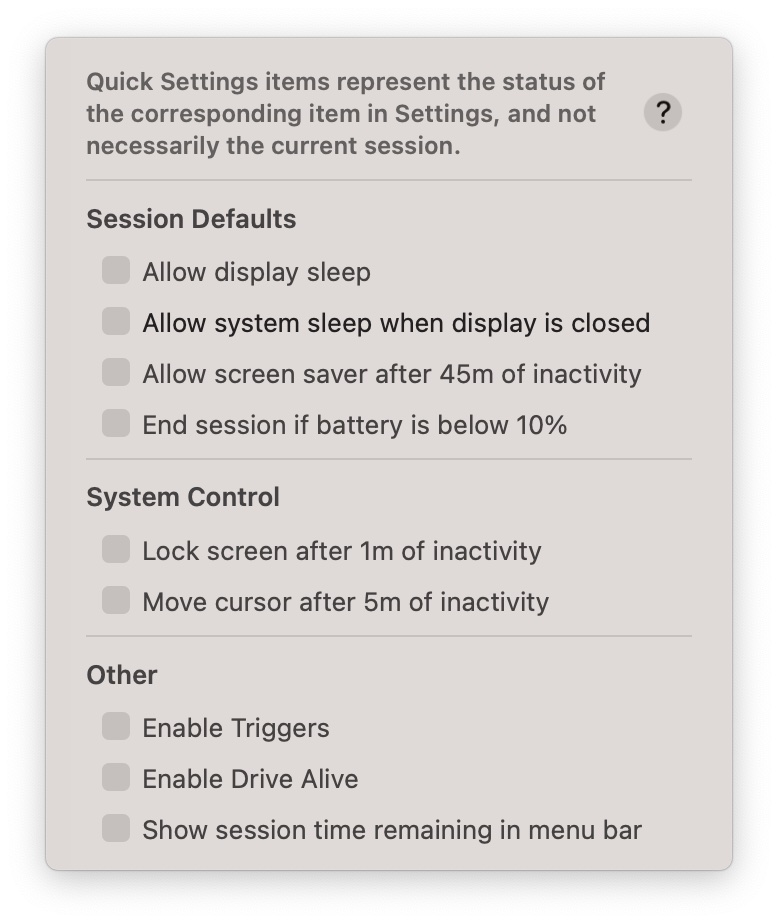
Foundry
How to continue a download with a MacBook lid closed
You could also use Amphetamine if you wanted to download something with the screen closed, but you can also set your Mac to wake for network access, which should mean your Mac can still run updates in the background even if it’s sleeping.
In macOS Ventura, Sonoma and later
- Open System Settings.
- Go to Battery.
- Click on Options.
- Make sure that ‘Wake for network access’ is set to always.
In macOS Monterey and older
There is a similar setting in Monterey and older you can use to make sure downloads continue in the background.
- Open System Preferences.
- Go to Battery (or Energy Saver).
- Choose ‘Wake for network access’.
See: How Apple has revamped System Preferences in macOS Ventura.
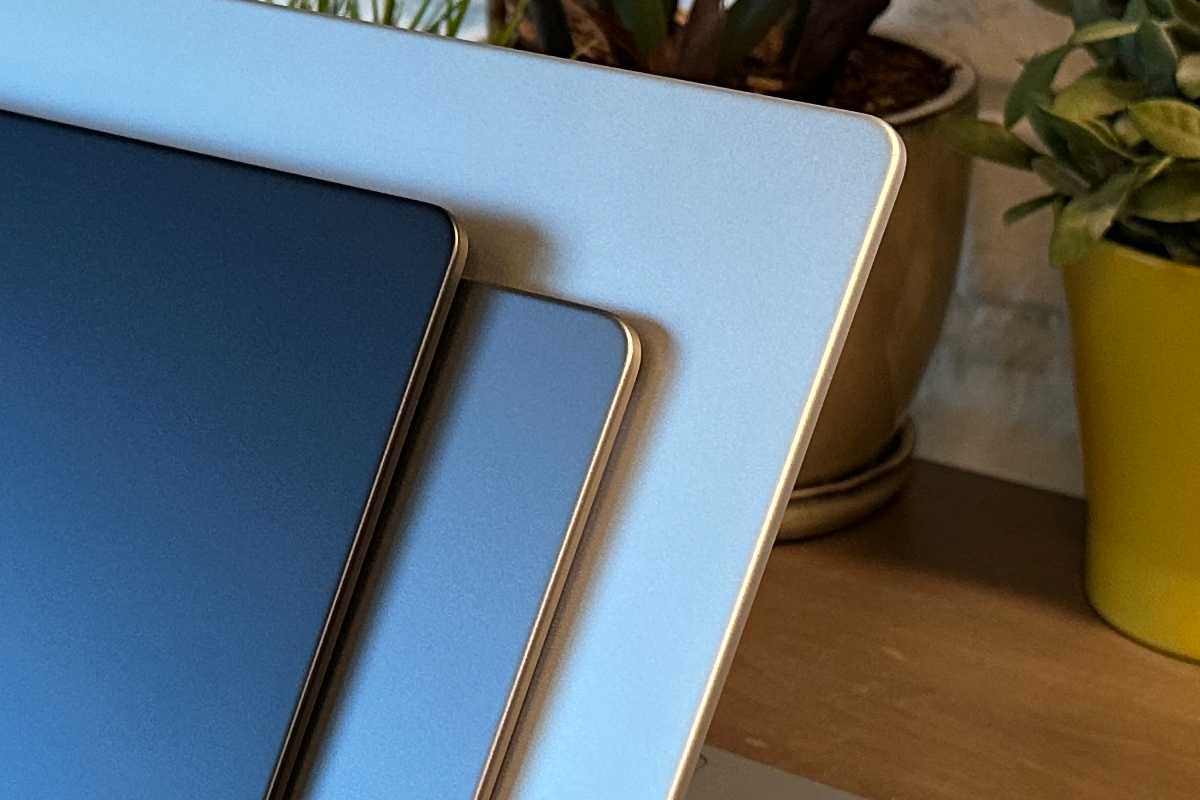
Foundry
How to turn on the MacBook with the lid closed
If your setup means your MacBook is attached to a display you will be able to use it without having the display open–but what about when you need to turn it on? At that point, you will need to open the lid to press the Power button right? Not necessarily.
It’s easy to wake your MacBook from sleep without opening the lid – just click or move the mouse or tap on the keyboard. But what if you want to start the Mac up without opening the lid to reveal the power button?
Can it be done? It can! (Sort of)
macOS Ventura, Sonoma and later
In older versions of macOS it was possible to set your Mac to switch on and off at certain times of the day. Unfortunately, this is no longer as simple to set up.
To schedule your Mac to turn on or off in macOS Ventura or Sonoma you need to use Terminal. Follow these steps:
- Open Terminal.
- enter one of the following pmset commands:
pmset -g sched (See the current schedule).
sudo pmset repeat wake M 8:00:00 (Schedule your Mac to wake at 8:00 a.m. every Monday.)
sudo pmset repeat cancel (Cancel the current schedule.) - Press Return.
For more advice about how to do this consult Apple’s support page.
We also cover How to schedule your Mac to turn on and off separately and How to set the power scheduler that disappeared in macOS Ventura.
macOS Monterey and older:
There is a setting in Monterey and older that lets you set your Mac to switch on at a particular time.
- Open System Preferences.
- Click Battery (or Energy Saver in older versions).
- Click Schedule.
- Now click beside Start Up or Wake and choose the days and times you want your Mac to start up. Note that the Mac will only turn on when it is plugged into power – so you could just leave the Mac unplugged, and then when you want it to start up, simply plug it in.
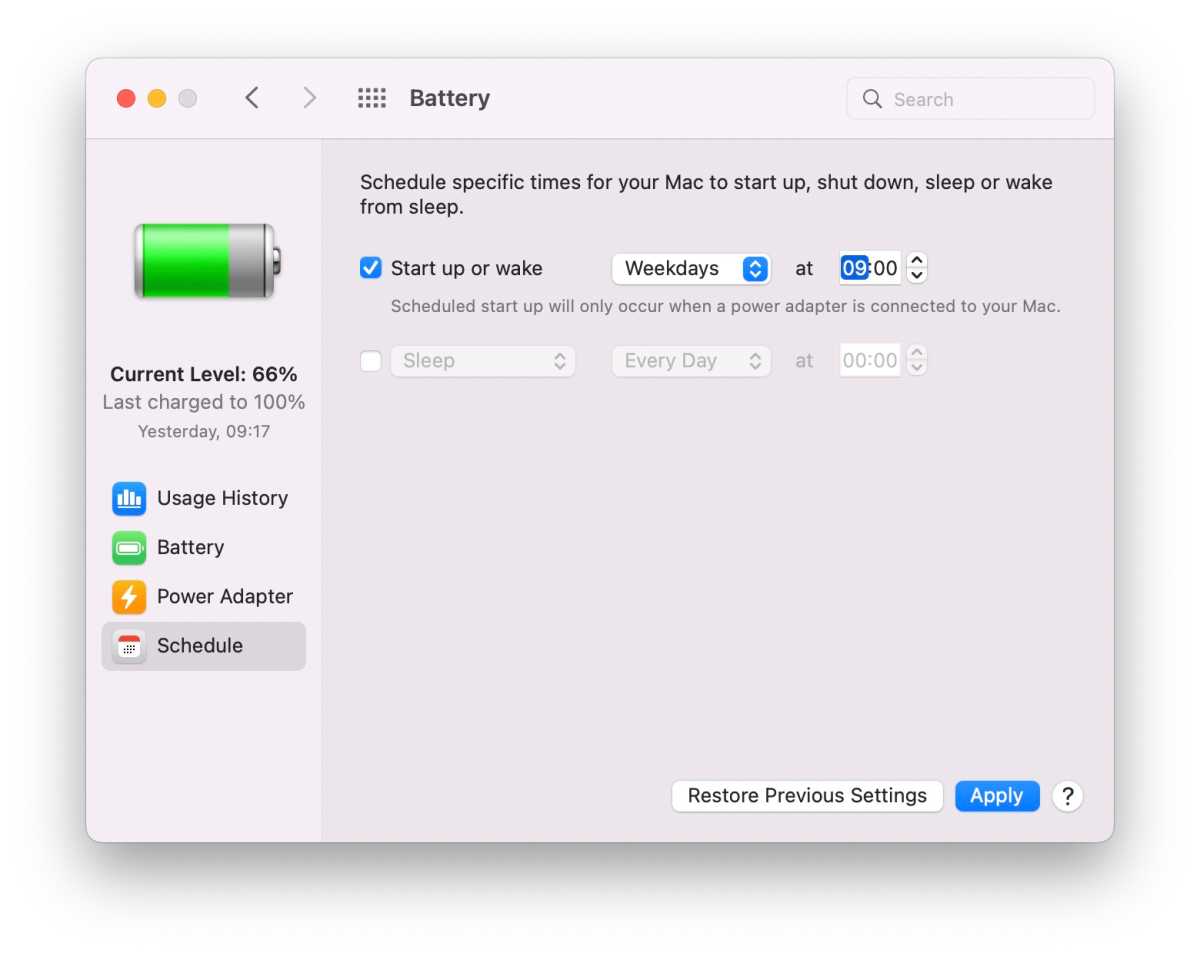
Foundry


