The new StandBy feature in iOS 17 lets you turn your charging phone into a widget center. Whenever the phone is on standby—you’re not actively engaged with it—and it’s plugged in via USB or connected to a wireless charging—StandBy activates. While it’s a seemingly simple feature, you can find yourself easily frustrated by how it behaves without interaction and when you inadvertently tap or swipe in that mode.
While there’s a Settings > StandBy area to configure general features, you’ll search in vain for customization. For that, you have to engage StandBy mode by pressing the sleep/wake button on your phone while it’s charging. Turn your phone on its side and wait for StandBy to engage. If you jiggle the phone or tap at the wrong time, your phone wakes.
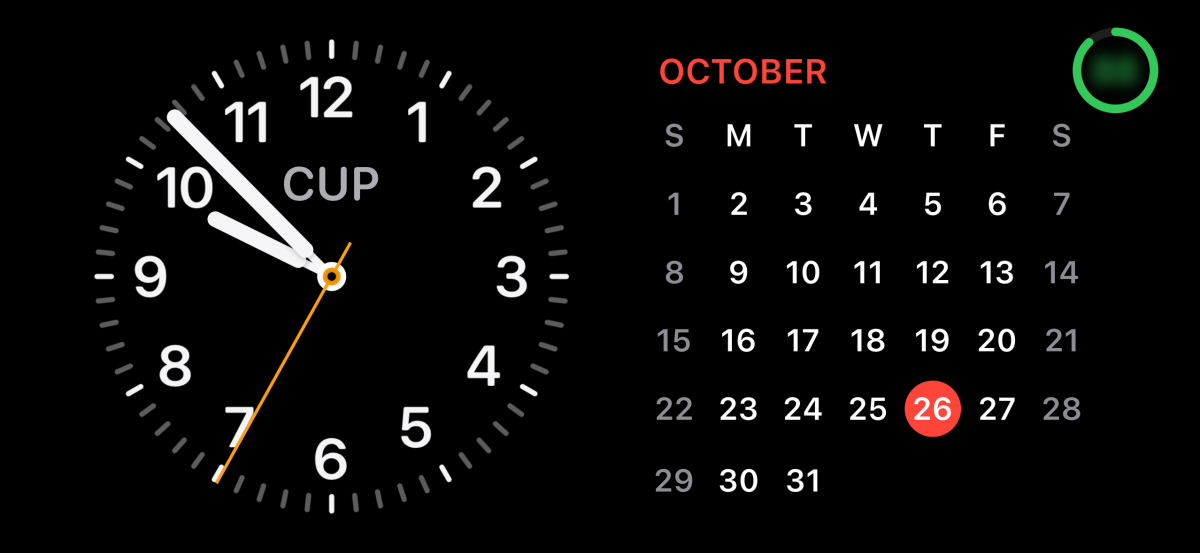
The default option for the widgets view is clock-and-calendar based.
Foundry
StandBy offers three screens you can customize:
- Side-by-side widgets
- Photos
- Full-screen clock
Swipe left and right to get to the version you want to customize, then press and hold what you’d like to change.
On the side-by-side widget screen: You can separately assign widgets to either the left or right side, which requires using press and hold separately. You can choose from clock faces or suggested widgets or search through all widgets that work in the format, just as you would on the home screen.
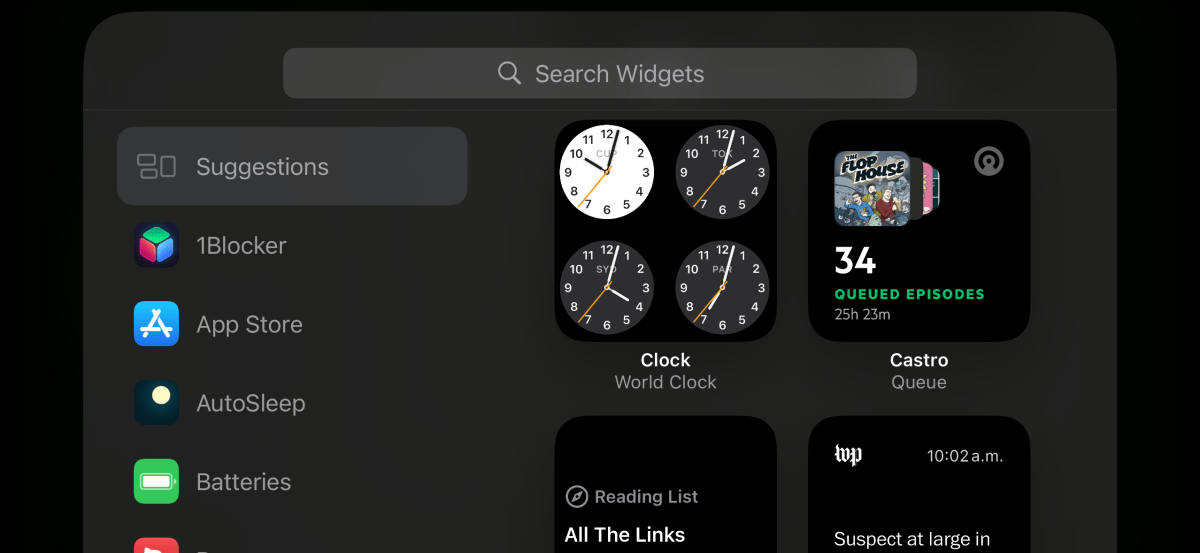
You can browse widgets to add as options to the Standby widgets screen.
Foundry
Photos: iOS offers the same categories available on a lock screen that shows an array of images drawn from your Photos library: Featured, Nature, Cities, and People. It will cycle through those categories unless you tap the eye (not i) icon in the upper-left corner of the preview while customizing. For the People photos, you can also tap in the lower-right corner to choose which people you identified in your Photos library (and that appear in People & Pets) should appear. (This selection of people is independent of the lock screen’s People choices if you use that display.)
Clock: You can select from several clock styles with varying complications (like weather) and choose a color to tint it.
Tap Done when you’ve made your changes.
You can also swipe up and down among available options in each view without editing. On the widgets screens, you can swipe among all the widgets you’ve chosen; on photos, among the styles of images you left available (with the eye icon enabled); and on the clock screen, all available clock styles.
Ask Mac 911
We’ve compiled a list of the questions we get asked most frequently, along with answers and links to columns: read our super FAQ to see if your question is covered. If not, we’re always looking for new problems to solve! Email yours to mac911@macworld.com, including screen captures as appropriate and whether you want your full name used. Not every question will be answered, we don’t reply to email, and we cannot provide direct troubleshooting advice.

