 At a Glance
At a GlanceExpert's Rating
Pros
- Comfortable
- Easy to customize buttons and scroll wheels
- Easy Flow allows for quick switching between Macs
Cons
- Right-handed use only
- Quirks with the Easy Flow file transfers
Our Verdict
All in all, the MX Master 3 is a great mouse. If you’re right handed, it’s comfortable, customizable, and sturdy. Easy Flow is good for switching between Macs, but it still needs to work out its kinks with file transfers.
I have two desktop Mac setups, one at home and one at the Macworld office (ah, going to the office, those were the days). Both those setups have Logitech mice. My work setup has the Performance Mouse MX that I’ve been using for over ten(!) years. At home, I have the original MX Master, which I’ve been using for four years. Suffice to say, I love these mice. They have a similar design that fits my hand beautifully, they feel great and are highly functional.
Logitech recently released the MX Master 3, the latest entry in its MX series that also works with the iPad. It has many of the same features as the two mice I’ve been using, but it has one design change that’s an improvement, making it a slightly better mouse.
Design and buttons
The MX Master 3 design doesn’t deviate much from previous MX mice, including the MX Master 2S, its predecessor, which I have not used. Made for the right hand (sorry, lefties), the Master 3 has a cradle for your thumb, and the body of the mouse rests under your palm. It’s a comfortable design for me, and I never experience any fatigue or discomfort. (For reference, I wear a large size men’s glove.)
In addition to the standard left and right mouse buttons, there are three buttons for your thumb: one at the base of the cradle, and back/forward (or undo/redo) buttons at the top. The predecessors to the MX Master 3 had the back/forward button behind the thumbwheel and stacked on top of each other, which I found awkward, so I didn’t use those buttons. But they’re now placed below the thumbwheel and in a more intuitive front and back alignment, which is an improvement.
 Logitech
Logitechlenty of button on the MX Master 3, and they’re all customizable.
The button at the base of the thumb cradle is a gesture button and it works in conjunction with a mouse gesture. For example, if you hold the button down and move the mouse up, it launches Mission Control.
The scroll wheel between the right and left mouse buttons (which itself is a button, too) can automatically switch from ratcheted scrolling to free spinning. It switches if you are, for example, quickly scrolling up or down a long webpage. While the switching works well, I prefer free spinning all the time. Fortunately, you can use the mode button below the scroll wheel to set the mode.
You can customize and also assign application-specific functions to all of the mouse buttons and the scroll wheels with Logitech’s software utility, Logi Options. It saves all of your settings to the cloud (you have to create an account with Logitech), so if you use the mouse with another device (more on that in a bit), your settings come with you. I tried the app with a developer beta of macOS Big Sur, and I wasn’t able to get the app to recognize the mouse. Logitech will probably have a Big Sur update ready when the OS is updated this fall.
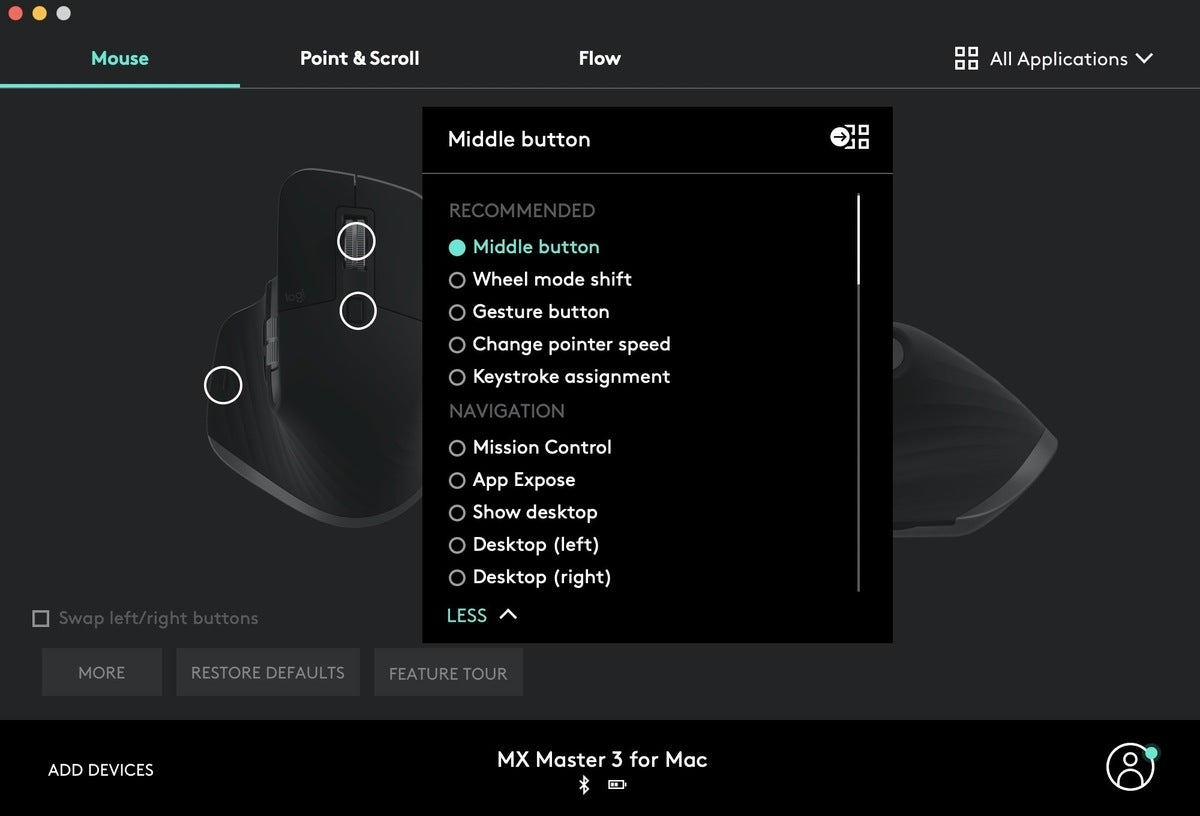 Logitech
LogitechUse the Logi Options app to customize all the buttons and scrollwheels.
Logitech claims that the MX Master 3’s battery can last up to 70 days. I’ve been using the mouse for nearly a month, and I haven’t had to recharge it. There’s a battery life indicator in Logitech’s software, but it would be nice if there was a quick view available though the Logitech menu bar icon.
Multi-device use
The MX Master 3 can be paired with up to three devices over Bluetooth. Underneath the mouse is the Easy Switch button, with numbered indicators to show which device the mouse is connected to. After you’ve done the initial pairing, all you have to do is press the Easy Switch button to the proper indicator that’s associated with the device you are using, and it is connected.
If you frequently use multiple devices, Easy Switch is convenient, but there is another feature called Flow that could be very helpful. With Flow, you can use one MX Master 3 with two computers and switch between the two simply by moving the cursor through the edge of the screen. Flow also supports a few functions, such as cut, copy, and paste. So if you, say, have a Mac laptop to do field work, and then you get back to the office and work on a desktop Mac, you can set up Flow so that you can copy an item on your laptop, move the cursor through the side of the screen, and switch control of the mouse to the desktop Mac. Then you can paste the item.
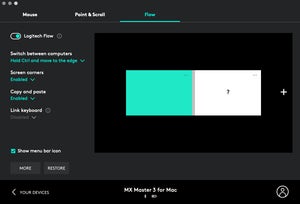 Logitech
LogitechFlow settings. It worked well for switching between Macs, but file transfers were a different story.
I had a problem with Flow, however. I was able to copy a file from one Mac, use Flow to switch to the other Mac, and then paste the file. But each time I pasted, the file disappeared a couple of seconds later. At one point I was quick enough to double-click the file before it disappeared, but I got a message saying that the “file was empty” and then the file vanished. The pasted file wasn’t in the Trash, so I’m not sure where it ended up.
With the widespread use of cloud storage, the ability to use Flow for file transfers isn’t vital, and it is an issue Logitech will surely fix. But if you find yourself using two Macs at a time, Flow is a quick way to switch the connection.
Bottom line
I was already a fan of Logitech’s MX Master mice and I’m still a fan. The MX Master 3 mouse itself has what seems like a minor design change with its back/forward buttons, but I think it is an improvement. The Logitech software makes it simple to customize the buttons and scroll wheels. I did find a quirk with Flow, but even with that, it is still a useful feature. All in all, the MX Master 3 is a great mouse. Now, of the older MX mice I already have, I just need to decide which one to retire.


