 At a glance
At a glanceExpert's Rating
Pros
- Compact form factor
- Plug-and-play simplicity
- Type-A connector works fine with USB-C adapter
Cons
- Pricey
Our Verdict
The only way to add displays beyond Apple’s specs to M1 Macs, and an easy addition for display-restricted Intel Macs.
Best Prices Today: USB 3.0 to HDMI Adapter
Apple imposed limitations in its M1 series of Macs about how many external displays could be attached. It’s just one for most models; a Mac mini lacks an integral display, and can support two. DisplayLink technology offers a way to add more displays for M1 Macs by effectively encapsulating video over USB 3. This works with M1 Macs as well as Intel Macs that lack all the output ports you want, PCs, and other devices.
Synaptics, the creator of DisplayLink, licenses their technology to manufacturers. I tested the only 4K UHD adapter that appears to be in stock anywhere right now: the StarTech.com USB 3.0 to HDMI Adapter, which is DisplayLink certified. It supports resolutions up to 3840 by 2160 pixels and a display refresh rate up to 60 hertz.
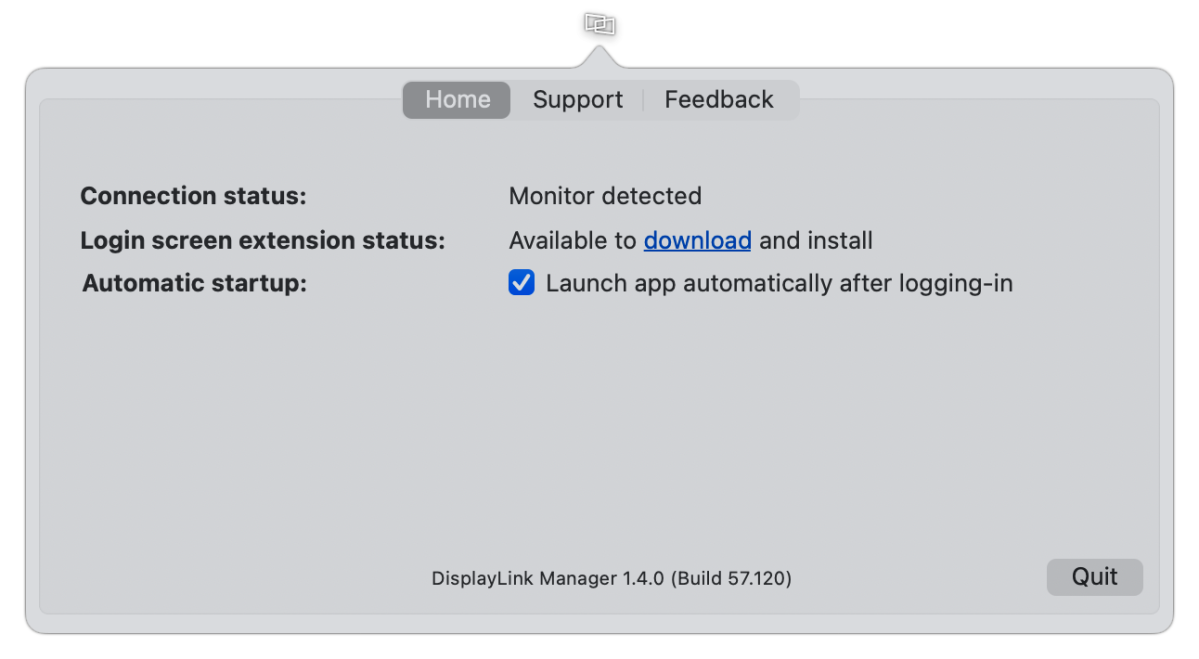
Installation requires a driver that can be downloaded from StarTech’s site; if you’re running macOS Monterey, download the latest driver from Synaptics’s site.
The driver installs without requiring a restart. When necessary, it prompts you to grant permissions via the Security & Privacy preference pane’s Privacy tab to Screen Recording, part of how it works with macOS to pretend to be another display.
I tested the most recent DisplayLink driver with an M1 Mac mini running macOS 11.6 Big Sur, with two displays already attached via HDMI and a USB-C-to-HDMI adapter; and with an M1 MacBook Air with Monterey installed, with one external display plugged in via a USB-C-to-HDMI adapter.
I plugged in the StarTech adapter directly to a Type-A port on a USB-C dock and tested it through a Type-A-to-USB-C adapter as well. In every configuration, the software and hardware functioned exactly as hoped. Both Macs I tested with recognized the monitor connected via the StarTech adapter immediately.
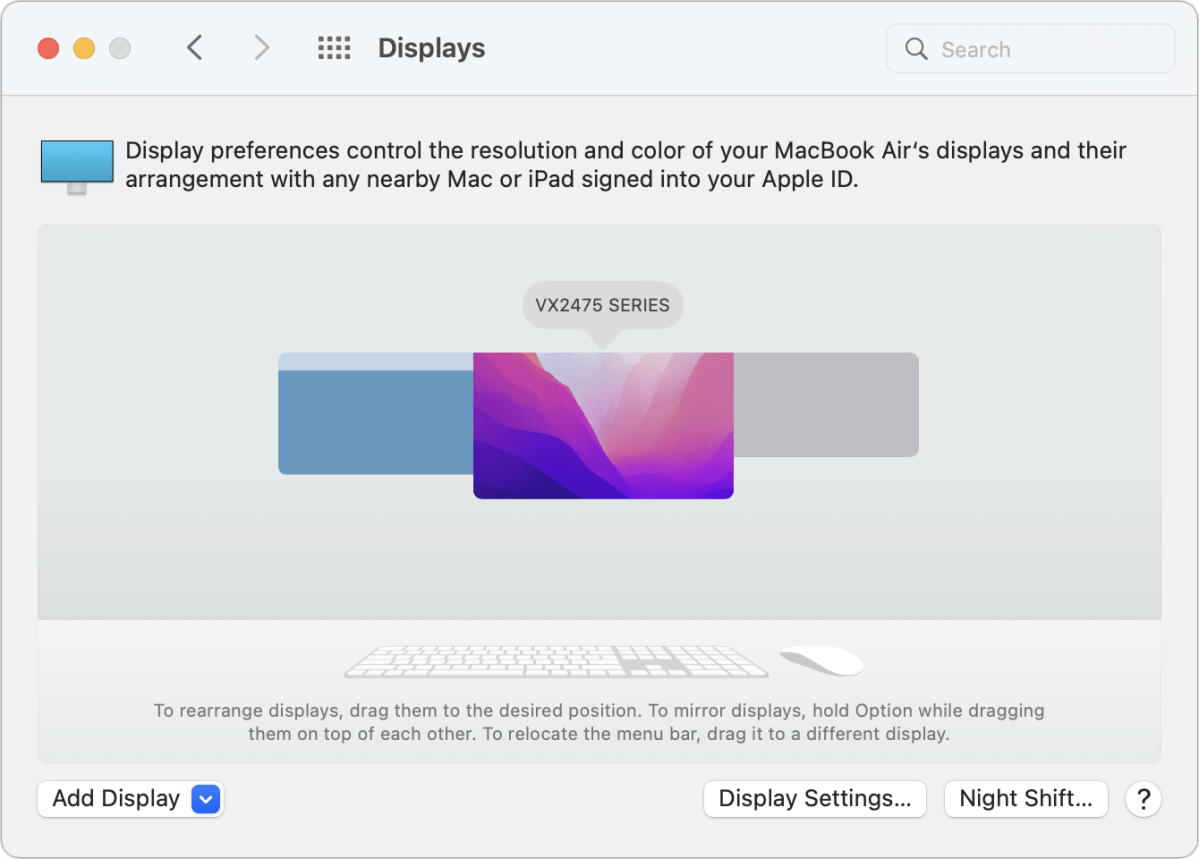
A DisplayLink-attached monitor appears in the Displays preference pane exactly like any screen attached through an Apple-provided pathway. You can re-arrange it, perform color calibration, and make it the main display that holds the menu bar. Everything simply works.
I tested dragging a Safari window playing a video in YouTube across three displays with no stutters or hiccups. The video continued to play as smoothly moving it back and forth from the DisplayLink-connected monitor as it did between the two Apple-supported displays.
If you’re an M1 Mac owner feeling stymied by a lack of monitors or own an Intel Mac with not enough built-in support, the StarTech.com DisplayLink 4K/60Hz adapter may be worth the price to expand your desktop.



