Considering the awkwardness of almost every other aspect of Mac gaming, I was a little shocked to discover how easy it is to pair popular console controllers with my MacBook. Sure, you’ll need to tweak a few things. Yes, some of the “support” exists only through the generosity and dedication of a few modders. Even so, you’re not entirely nuts if you assume you can pick up your PlayStation or Xbox controller and use it with your MacBook without dropping any extra cash.
There’s a catch, of course (and there always is): It’s easier to pull this off with some controllers over others. You’ll sometimes need to download separate drivers, and you might need to reboot the system to see those drivers take effect. You’ll almost certainly have a better time if you use a wired gamepad. For that matter, there’s no guarantee that every controller here will work with every game (although you’ll have a better chance if you play games downloaded through Steam).
Luckily for us, it is possible. You just might have to do a little work, so that’s why I’ve listed each controller here according to ease of use and setup, with the easiest being at the top.
Sony DualShock 4 for PlayStation 4
You’re in luck if you own a PlayStation 4. Sony may be the company that infamously resisted crossplay with other console systems to the point of absurdity, but it’s also the only major console maker that made an official adapter that’s partly aimed at Mac users. Just buy the $60 DualShock 4 USB Wireless Adapter, plug it into your Mac, and your DualShock 4 controller should work immediately. Power to the players, indeed.

As with the rest of the controllers, you shouldn’t need any special mapping app to use the DualShock 4.
But if you don’t feel like paying $60 for what’ll likely amount to a dongle for another dongle, you can plug the controller directly into your Mac with a Micro USB cable. It should work immediately. If you’re having trouble, you can see if your Mac is properly recognizing the device by opening About This Mac, clicking System Report, then USB, and seeing if Wireless Controller is listed (yes, even if you have it plugged in).
Alternatively, you can simply pair it through Bluetooth. First, open the Bluetooth menu under your Mac’s System Preferences. Then reset the DualShock 4 by slipping a paperclip into the tiny hole near the DualShock’s L2 button (on the back). Hold it down for a couple of seconds.
After that, activate the DualShock 4’s Discovery Mode by holding the Share and PlayStation button at once for a few seconds. The controller should appear in the Bluetooth menu, and hopefully you’ll soon be shocked by how well it works.
Xbox 360 controller
Plenty of folks still claim the aging wired Xbox 360 controller is still the best gamepad for the PC, and as far as I’m concerned, that remains true for the Mac as well. Alas, it’s not through any effort on the part of Microsoft itself. You can’t even pair a wireless version through Bluetooth thanks to Microsoft’s proprietary software, so you’ll need to keep it plugged in with the cable regardless of which model you use.

An oldie but a goodie.
Fortunately, courtesy of the modder FranticRain, you can get it to work simply by downloading a driver from Github. It works perfectly (so long as you’re not using it wirelessly). Just download the .dmg file, run it, and let it install. You’ll then have to restart your Mac, but after it boots up you should see Xbox 360 Controllers on the bottom row of your System Preferences.
Even better, FranticRain keeps it up to date. As of the time of writing, the file was updated just two days ago. You’ll simply need to be running macOS 10.11 (El Capitan) or later for it to work.
Xbox One controller
The mod from FranticRain I mentioned above also works with the Xbox One controller, but not as smoothly. You’ll still need to have it connected to the Mac through a Micro USB cable, but you’ll likely also need to head to System Preferences, click on Xbox 360 Controllers at the bottom (assuming you’ve installed the mod), and then click Advanced.
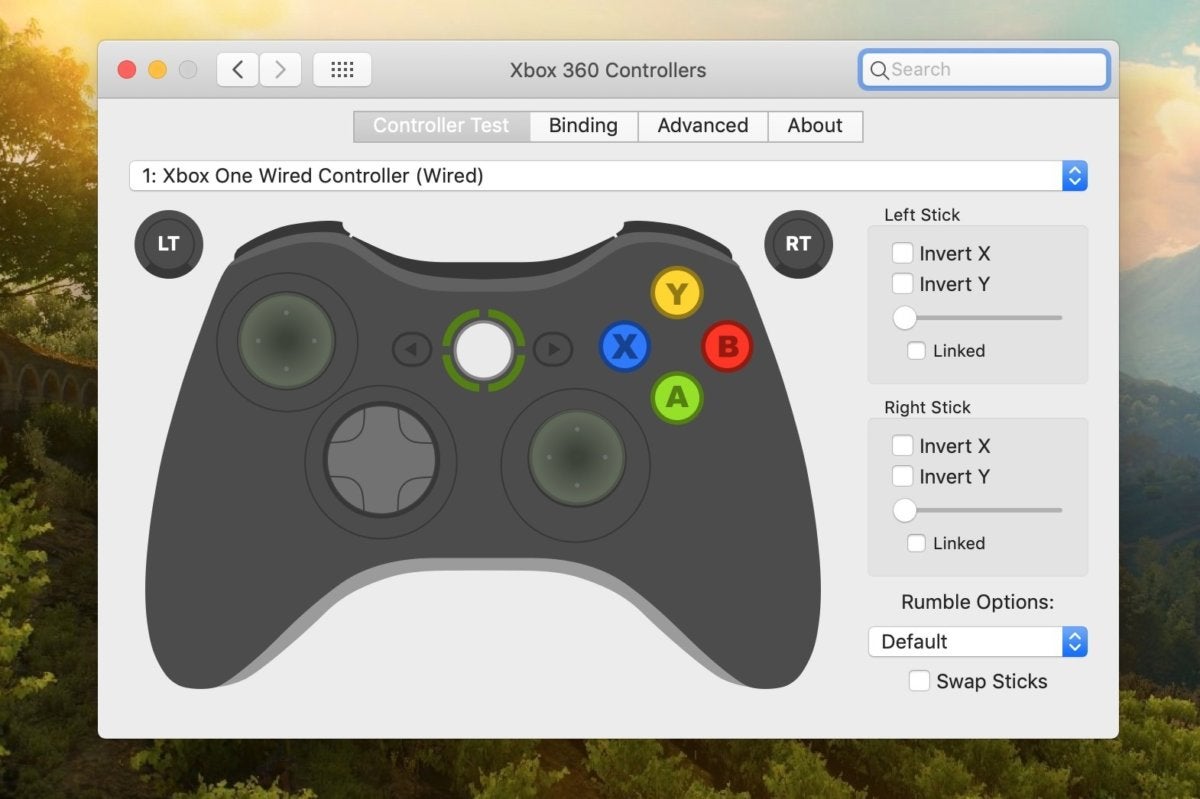
The mod makes it extremely easy to customize the controller.
At the bottom, you’ll see an option to Pretend to be an Xbox 360 controller. Check it. You shouldn’t have any other troubles beyond that. Plenty of other users claim it works fine without this option for multiple games, but it only worked if I checked this option on my MacBook, my MacBook Pro, and my iMac.
As a reminder, if you’re installing FranticRain’s mod for the first time, you’ll need to restart your Mac before it takes effect.
Steam Controller
Okay, so it’s not a console controller per se, but the Steam Controller was designed for use with Steam’s Big Picture mode, which delivers a home console-like experience for Steam’s staggering library of PC and Mac games. But more importantly for our purposes, it fully works with Steam on the Mac out of the box. Just plug in the USB adapter (with a dongle, naturally) and it should work immediately.

I get easily…steamed when using this.
Sure, this sounds great, but I’m going to be frank: I can’t stand the Steam Controller. It’s comfortable to hold and looks sort of cool, but Valve designed it with indented circular touchpads rather than two traditional thumbsticks and a D-pad. A couple of years later, I still haven’t made it over the learning curve. I wouldn’t suggest buying it solely for its ease of setup, but it’s a worthy option if you’ve already bought one for your PC.
Nintendo Pro Wireless Controller
At $70, the Nintendo Pro Wireless Controller packs a pro price tag, but if you’ve already bought one for Nintendo’s wildly popular Switch console, you can also bring it along for good times on the Mac.

Connected through a USB-C cable, it’s ridiculously easy to set up—at least if you’re playing your games through the Steam beta client. Here, you’ll find support for the Pro Wireless Controller under Preferences > Controller, where you’ll select Use Nintendo button layout so you don’t have to deal with the confusion of a Nintendo controller acting like one for the Xbox.
And yes, if you were wondering, you can use the Switch’s regular Joy-Con controllers with your Mac if you pair them through the Bluetooth interface in System Preferences. The problem is that the Mac will register them as two separate controllers—which, of course, they technically are. As I see it, it’s not worth the effort.
DualShock 3 for PlayStation 3
The DualShock 4 is your best bet for playing Mac games with a PlayStation controller, but you’ll be fine if you only have its predecessor. You just won’t have support from Sony’s official adapter and you’ll likely need to play it wirelessly.
The pairing process for the DualShock 3 is a little complex (and not guaranteed to work, judging from reports from other users), which is why I’ve listed it last.

Party like it’s 2008.
First, reset the controller by slipping a paper clip in the tiny hole on in the controller’s backside near the L2 button. Hold it down for a few seconds. This unpairs it from any other device.
After that, plug the DualShock 3 into to the Mac with the Micro USB charging cable. Press the PlayStation button and then the four lights on the top of the controller should light up. When you see the lights, disconnect the cable.
You should soon see a pairing request from your system for PlayStation3 Controller. If it asks for an access code, enter 0000.
This should work. Even so, numerous people claim it doesn’t always work with older versions of macOS, and other people claim they never see the code request. So if you’re going to go out and buy a console controller, take our word for it: Buy one of the controllers above instead of the DualShock 3.


