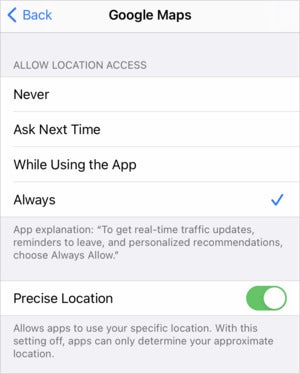A modern smartphone uses navigational satellites—sometimes drawing from multiple orbital systems—as well as cellular towers, Bluetooth hints, and Wi-Fi router locations to produce an awfully precise location. My family’s iPhones are often tracked not just at our house but—when looking in the Find My app—to each of our nearly exact locations in our home within a few feet.
That might be too much when you’re giving a third-party app your location even once, but especially whenever the app is in the foreground, or, for rare apps, continuously in the background. Back in 2020 (with the launch of iOS 14 and iPadOS 14), Apple added a switch to let iPhone and iPad owners choose to share either precise or “fuzzed” locations with apps—and by extension with any third parties that the apps might work with, who receive location information as well.
In 2022, discussion of Precise Location again made headlines, with social media users worried about the location data their apps can access. Fortunately it’s easy to check this and then adjust the settings for privacy and peace of mind.
In this article we explain how to turn the Precise Location setting on and off for each of the third-party apps on your iDevice.
Choose whether to share Precise Location with an app
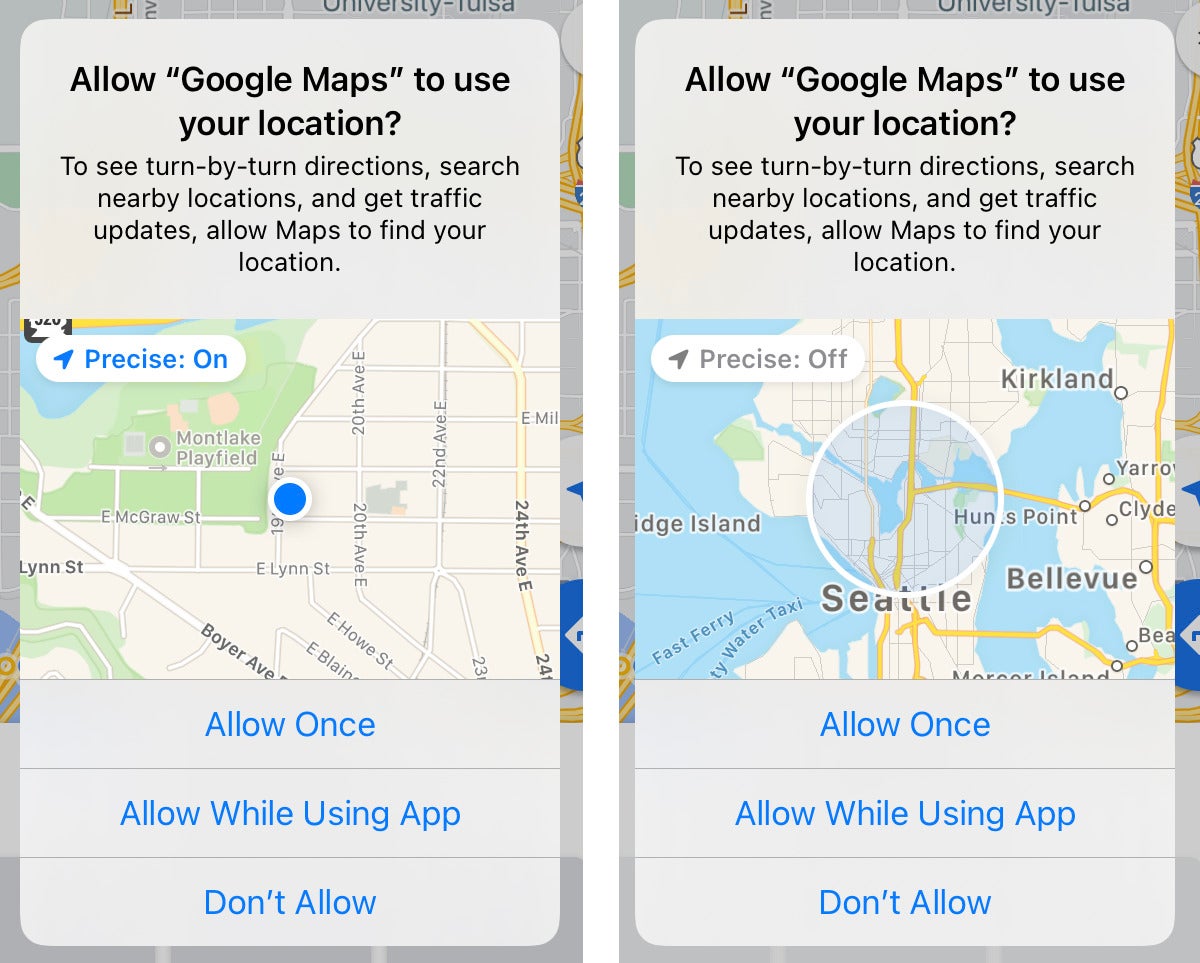
When first giving permission to an app, you can tap to toggle precision location.
When an app first asks for permission to track your location, a Precise: On label overlays the map that appears in the dialog. The map shows the pinpoint location that would be sent at that moment. Tap the precision lozenge, and Precise: On switches to Precise: Off, and the map now appears with a circle that indicates the estimated area your phone would send instead.
You receive this permission notification again if you tap Allow Once the next time you run the app and it asks again. If you make any other choice, you won’t be prompted this way again.
But don’t worry if you rashly agreed to location tracking and now regret that decision. It’s possible to withdraw your consent at any time later on.
How to turn Precise Location on and off
You can toggle precision at any time for any app via Settings > Privacy > Location Services. Look for the app and tap its entry in the list; on the next screen you can switch Precise Location on or off. Here’s what it looks like for WhatsApp:
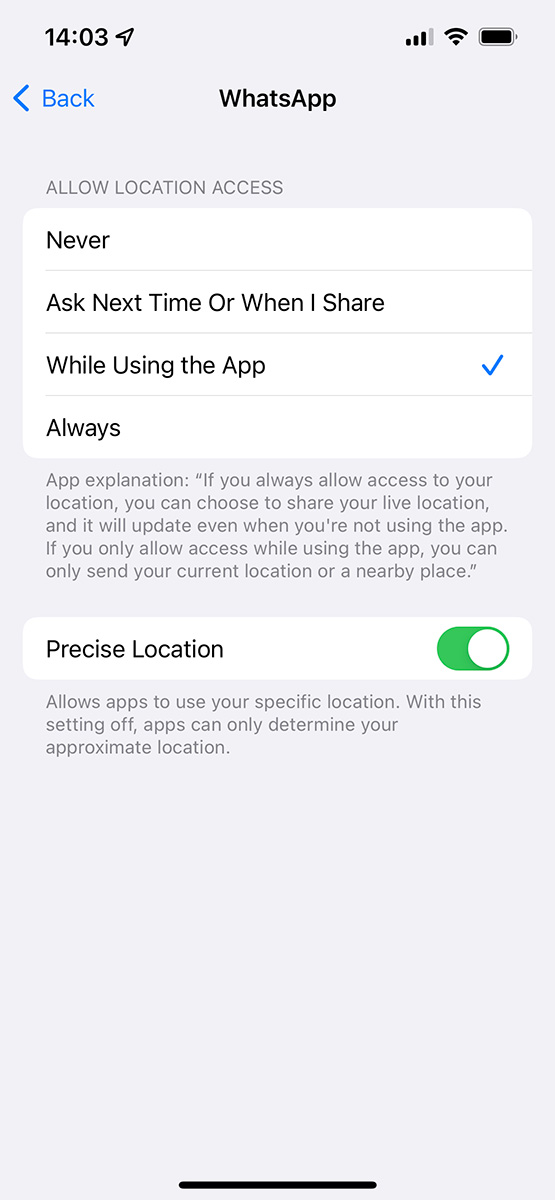
Foundry
The process is the same for Twitter and Facebook, and indeed for almost any other third-party app: either go to Settings > Privacy > Location Services and look for the app, or go to the app’s dedicated section from the main Settings screen then look for location options.
Where’s the Precise Location toggle for Instagram?
Instagram is a little more challenging. Not everyone can find the Precise Location toggle for Insta, or indeed any location settings at all.
After canvassing a large number of friends and colleagues, we’re still unsure precisely what dictates whether or not you can see location settings for Instagram. The app devs themselves acknowledge that such settings “may be unavailable for countries located in Europe,” and it’s true that most (although not all) US iPhone owners seem to be able to see the settings whereas most of the people who can’t are based in the UK. But it also seems to be related to the version of iOS you’re running and, maybe, pure dumb luck.
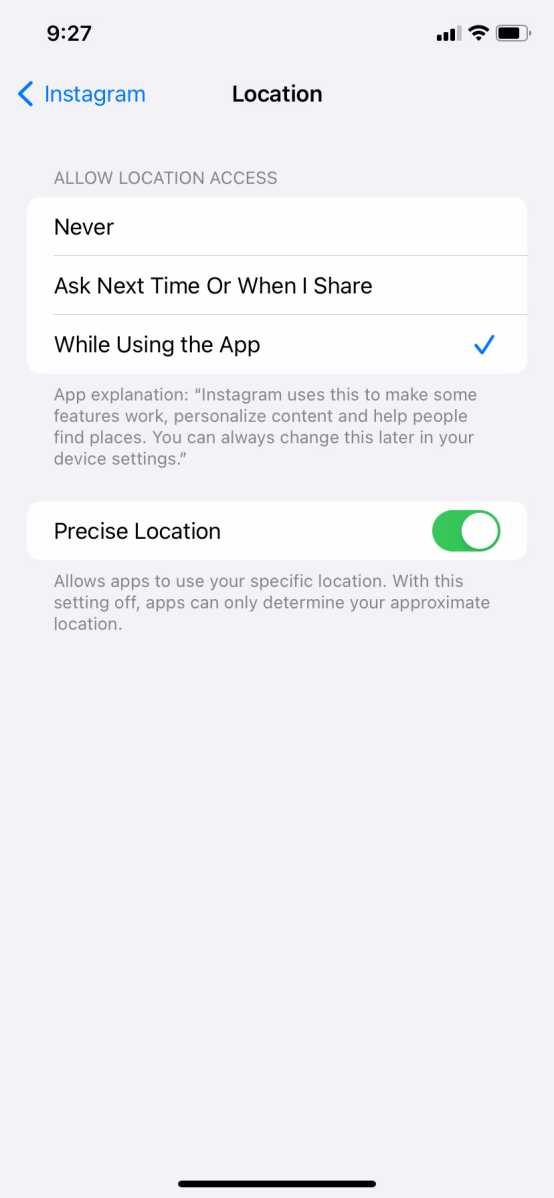
Foundry
Our advice, then, would be to look in the usual place–one final time, that’s Settings > Privacy > Location Services and then look for Instagram in the list–and if you can’t find it, that means you currently don’t have access to that setting. It may appear when you update iOS in the future, but for now, there’s little sense worrying.
Incidentally, people viewing your posts on Insta can’t see where you’re posting from unless you enable it for that specific post, so it should be straightforward to thwart any attempts to use this information for criminal purposes. Instagram itself has commented in response to recent viral posts, “We don’t share your location with others. Similar to other social media companies, we use precise location for things like location tags and maps features.”
Ask Mac 911
We’ve compiled a list of the questions we get asked most frequently along with answers and links to columns: read our super FAQ to see if your question is covered. If not, we’re always looking for new problems to solve! Email yours to mac911@macworld.com including screen captures as appropriate, and whether you want your full name used. Not every question will be answered, we don’t reply to email, and we cannot provide direct troubleshooting advice.