Every Mac sold since the mid-2000s with few exceptions included a Wi-Fi card, module, or chip that’s part of the motherboard. Thus, it’s surprising to any Mac user who fires up their Mac or is in the middle of using when they see a message that reads “Wi-Fi: No hardware installed” in the system Wi-Fi menu; equally vexing is “Wi-Fi: Not configured” when you’ve made no changes and were just using it. In both cases, a hardware problem could be the root. But you should run through other troubleshooting first.
Fix Wi-Fi: not configured
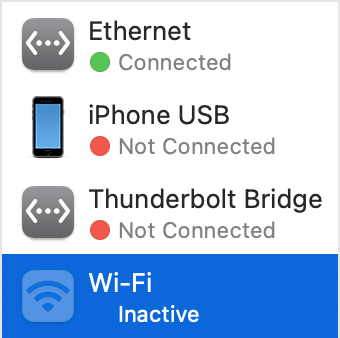
Wi-Fi disabled in System Preferences appears as Inactive.
It’s possible that network settings were disrupted or corrupted, disabling Wi-Fi access in a way that can be easily fixed through the Network preferences pane. To find out if that’s the case, follow these steps:
- Go to System Preferences > Network.
- Select the Wi-Fi adapter in the list at left. It will be grayed out and have the label Inactive beneath it.
- From the gear menu, select Make Service Active.
- Click Apply.
An exclamation mark inside the Wi-Fi fan will disappear, and your computer will scan for networks or connect to a known one.
For more advice on fixing Wi-Fi problems on a Mac read: How to fix Wi-Fi on a Mac and How to improve WiFi signal.
Check for hardware faults
If hardware is the issue, the Wi-Fi drop-down menu may inaccurately read “Wi-Fi: No hardware installed,” though readers have seen “not configured” and other errors as well. There could be a low-level configuration issue or a hardware problem, and you should eliminate configuration issues first.
Try these troubleshooting steps in order:
- Restart your Mac: This clears the state in many cases.
- Start in safe mode: Safe mode fires up a limited number of services in macOS and could reveal a conflict. See Apple’s steps to start up in safe mode.
- Create a new user in macOS: Sometimes the problem is with a user account. Try creating a new user in macOS, restarting, and logging into that new user account. Does Wi-Fi work now? Then there’s something corrupted in the other user’s low-level settings that may require reinstalling macOS. (You can find the instructions to create a new user in this column.)
- Remove the Wi-Fi network entry and restore it: The column “ How to fix a missing Wi-Fi entry in macOS” provides the steps.
- Clear the hardware state (Intel Macs): On Intel Macs, you can reset the System Management Controller (SMC). That solves the problem for some users. (Apple silicon M-series Macs have no SMC to reset.)
- Reinstall macOS: Make a Time Machine or other complete backup of your Mac, restart into macOS recovery, and reinstall macOS. This is a non-destructive installation, but you need a backup in case things go wrong.
If none of the above solves the problems, it’s time to hit the repair shop. If your Mac remains under warranty, keep details of your testing handy and call for a repair. If it’s out of warranty, the repair may be expensive as with most Macs released in the last 10 to 15 years, a complete motherboard replacement may be required. You might get by with a hardware solution, described next.
Opt for a hardware Wi-Fi replacement
If your Mac runs macOS 10.15 Catalina or earlier, you can purchase an inexpensive third-party Wi-Fi USB dongle, such as the Edimax AC1200, which comes with drivers from the maker for OS X and macOS through Sierra, or the faster 802.11ac (Wi-Fi 5) TP-Link Archer T3U (through 10.14) or T3U Plus (through 10.15).
For those using a more recent version of macOS or who want driver-free access to 802.11ac or 802.11ax (Wi-Fi 5 or 6), a USB-C adapter, mini-dock, or full-sized dock with gigabit ethernet can pair with a wireless bridge. This is less convenient for a laptop, but a reasonable option for a desktop Mac that can’t plug in via ethernet directly. Many low-cost, high-performance wireless bridges can connect to a network as if the bridge were a regular Wi-Fi adapter.
Ask Mac 911
We’ve compiled a list of the questions we get asked most frequently, along with answers and links to columns: read our super FAQ to see if your question is covered. If not, we’re always looking for new problems to solve! Email yours to mac911@macworld.com, including screen captures as appropriate and whether you want your full name used. Not every question will be answered, we don’t reply to email, and we cannot provide direct troubleshooting advice.

