The more screen space you have the more efficiently you work apparently. So why not connect a second (or even a third) display to your Mac? In this article we help you identify which adapter you need to plug your Mac into an extra, external screen (or even more than one), and how to get everything set up.
While it’s generally easy to set up an additional screen, there are a few issues that might cause your display not to be detected by your Mac, so we will also offer solutions for these problems below.
It is also possible to use an iPad as a second screen – an option that Apple added in macOS Catalina, and then enhanced in macOS Monterey. This may suit you if you don’t already own an external screen, but note that you do need a supported Mac and iPad. We look at how to use your iPad as a screen for your Mac in a separate article, along with which iPads and Macs support the feature. In Monterey Apple added the ability to use one keyboard and mouse with two Macs, or a Mac and iPad, which could suit your new way of working. To find out more see: How to use the same mouse and keyboard with two Macs.
Another thing to bear in mind if you were hoping to add two external displays to your Mac is that while some Macs can support up to five additional displays, the M1 Macs, including the MacBook Air and 13in MacBook Pro can only support one additional display – although there is a workaround, read: How to connect two or more external displays to Apple M1 Macs. You may also be interested in how to use an old iMac as a second display.
How to connect an external monitor to a Mac
This is one of those things that should be easy, but because over the years Apple has changed the ports on Macs it can be difficult to know what connectors you actually need in order to connect a monitor to your Mac. That’s even before you have studied the ports on the back or the display to work out what connector is required there.
Luckily once you know what wire you need to connect your MacBook to your monitor it should be plain sailing.
The steps are relatively simple, but as you will see the first step is the hardest!
- Identify which Apple adapter and cable you need to connect the Mac and the monitor by following the guidance in the Which Port section below.
- Plug it in.
- Open System Preferences > Displays.
- Click the Arrangement tab.
- Do not select the Mirror Displays tickbox (unless you want the second screen to show the same content as your original screen).
- Drag the illustrated displays into the arrangement you require.
- A white menu bar will be shown at the top of one of the screens. Drag this white bar to the screen you wish to be dominant.
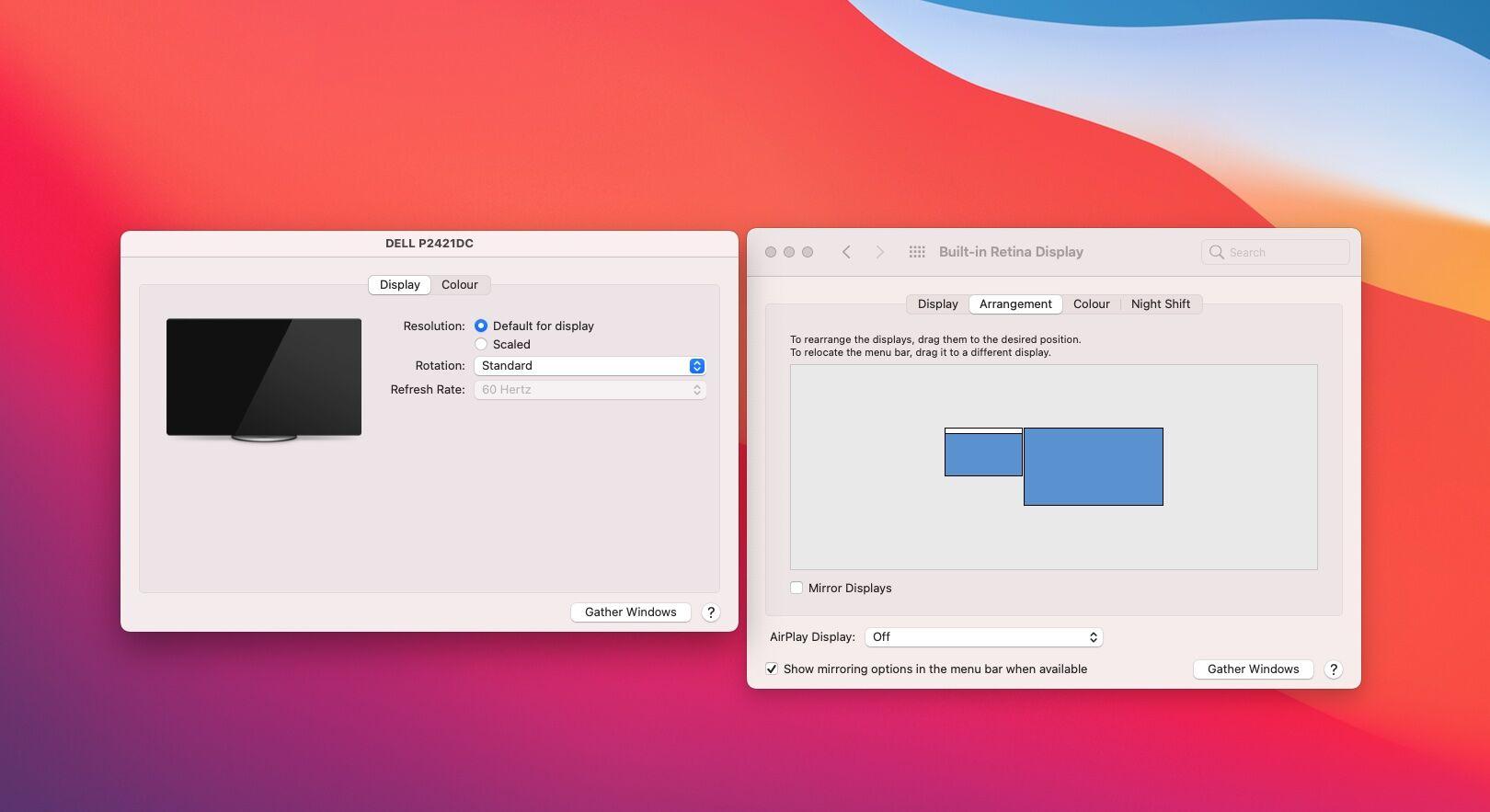
- If you want to mirror the display on both (or multiple) displays go to System Preferences > Displays > Arrangement and choose Mirror Displays.
- You can also select ‘Show mirroring options in the menu bar when available’ and you will see a status menu in the menu bar making it easier to turn this off and on again.
The options are a little different if you are attaching a desktop Mac, like a Mac mini, to a monitor as it doesn’t have it’s own display. If you are adding a second monitor to a Mac mini you will see something like this:
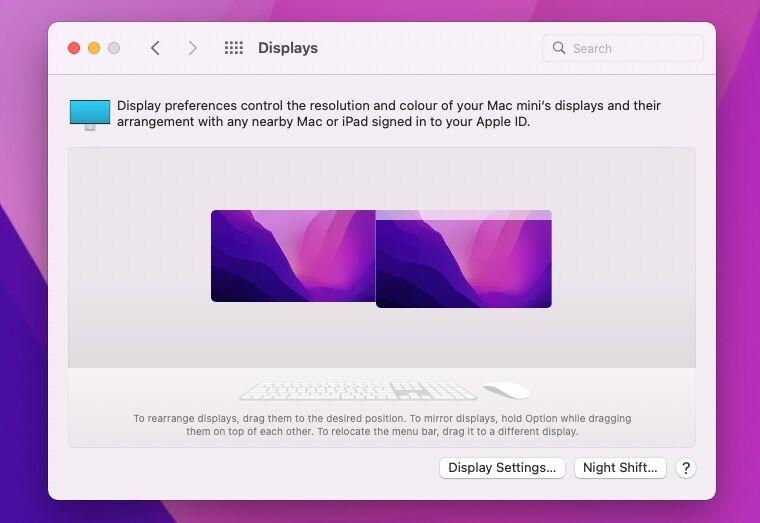
As with the options for connecting a monitor to a MacBook, if you connect more than one monitor to a Mac mini you will notice the white block at the top of one of the displays. You can click on this and drag it onto the display you wish to be the main display.
You can also adjust the position of each display to reflect how they are positioned on your desk, so that when you drag your mouse from one screen to the other you know where it will appear.
If you have an Apple TV, or any TV that supports AirPlay, you can also use AirPlay to send a second screen output to your TV screen. Here’s how to do that: How to view your Mac screen on a TV.
If you are using your Mac with an external screen and want to close the lid on your MacBook read: How to use MacBook with lid closed, stop closed Mac sleeping.
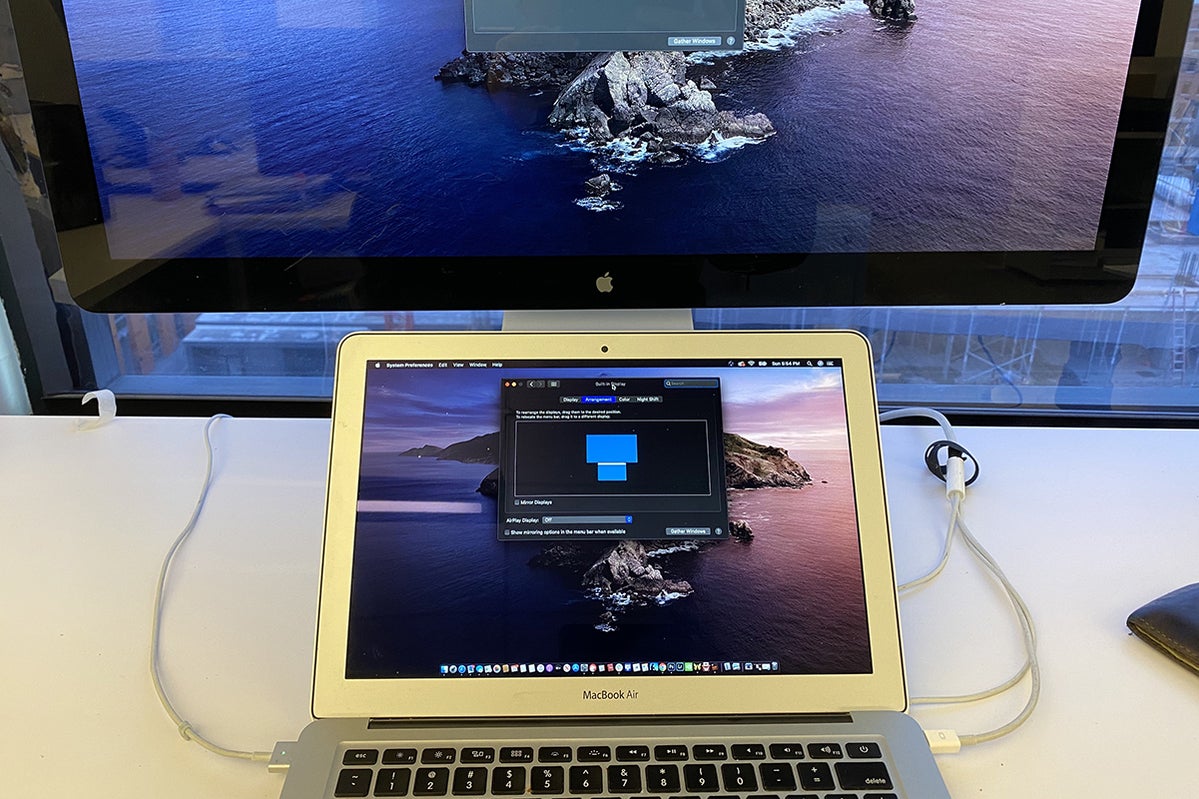
Now that I’ve arranged the displays this way, I can move my mouse pointer to the second monitor just by moving it up. The transition is instant.
Which port has my Mac got?
As we said above, the hardest part of connecting a display to your Mac is working out what cable you need to plug into your Mac and the monitor.
The cable you require depends on the model of Mac and the type of monitor. Apple has implemented quite a few different port types over the years, and your Mac desktop or MacBook might feature any of the following: HDMI, USB-C, Thunderbolt 3, 4, 2, or Mini Display. We help you identify which port you have below.
HDMI
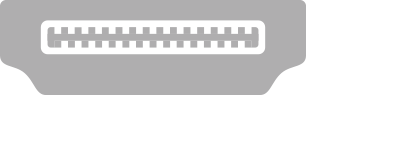
There are a few Macs that ship with an HDMI port – including the 14in and 16in MacBook Pro introduced in 2021 and the Mac mini with M1 chip from 2020. HDMI ports are often found on TVs, making those Macs a popular choice for those setting up a media centre PC.
Macs with an HDMI port include:
- Mac mini
- 14in MacBook Pro (2021)
- 16in MacBook Pro (2021)
- Mac Studio (2022)
You’ll also find HDMI port on older Mac mini models and the MacBook Pro from mid 2012 to 2015.
Thunderbolt 3 (and USB-C)
Thunderbolt 3 is a supercharged version of USB-C, with a bandwidth of 40Gbps compared to USB-C’s 5GBps to 10GBps.
The Thunderbolt 3 connection looks and acts exactly the same as USB-C, and it supports USB-C, so you will be able to use any USB C-equipped monitor, or a Thunderbolt 3 monitor, with your Mac. You’ll also be able to use any USB-C cable to connect your Mac to your monitor.

Macs with a Thunderbolt 3 (USB-C) port include:
- 13in MacBook Pro (2020)
- MacBook Air (2020)
- 24in iMac (2021)
- Mac mini M1 (2020)
You’ll also find Thunderbolt 3 on Macs from around the end of 2016 and onwards.
Thunderbolt 4 (and USB-C)
In some modern Macs Apple includes Thunderbolt 4, which as with Thunderbolt 3 shares the same port as USB-C (and USB 4, which we discuss next). The port looks identical to the Thunderbolt 3 port (above) and is completely backwards compatible.
In fact, Thunderbolt 4 isn’t actually all that different to Thunderbolt 3. The main reason why there is even a Thunderbolt 4 is because some PC laptops lacked the ability to support the full 40Gbps bandwidth of Thunderbolt 3.

Apple
There are a few benefits to Thunderbolt 4 that Mac users can enjoy though: every Thunderbolt 4 port can support two 4K displays or one 8K display.
Macs with a Thunderbolt 4 port include:
- 14in MacBook Pro (2021)
- 16in MacBook Pro (2021)
- Mac Studio (2022)
USB 4
There isn’t a huge difference between USB 4 and Thunderbolt 4, and Thunderbolt 4 devices support USB 4. Thunderbolt 4 will always have a full 40Gbps bandwidth, while USB 4 starts at 20Gbps, but can also reach Thunderbolt 4’s 40Gbps. A USB 4 port can only support one display, while Thunderbolt 4 can support two 4K displays. Learn about Thunderbolt 4 and USB 4.
- Mac mini M1 (2020)
- MacBook Air (2020)
- 13in MacBook Pro (2020)
- 14in MacBook Pro (2021)
- 16in MacBook Pro (2021)
- 24in iMac (2021)
- Mac Studio (2022)
Thunderbolt 1 or 2
Thunderbolt first appeared on Macs in around 2011, then in 2013 Apple introduced Thunderbolt 2. The Thunderbolt port looks the same as Mini DisplayPort (below) and is backwards-compatible with that port. If you see a Thunderbolt symbol besides what looks like a Mini DisplayPort, your Mac has a Thunderbolt port.
If your Mac is from 2011 to around 2016, chances are it offers Thunderbolt 1 or 2 rather than Mini DisplayPort, although the two are compatible.
Mini DisplayPort

Mini DisplayPort was announced by Apple towards the end of 2008. With an adapter the Mini DisplayPort can drive displays that feature VGA, DVI or HDMI interfaces.
For more information about ports, here’s a rundown of some of Apple’s different port types.
Which port does my display have?
Now that you’ve identified which port your Mac has you need to check the port on your display, we run through all the options below. You also need to confirm one more thing:
Is the port male or female?
You need to check whether the connection on the back of your display has female or male endpoints. The NEC MyltiSync E243WMI we used had a female connection, for example, so we needed to make sure that the adaptor we bought had male endpoints.
HDMI
HDMI supports up to eight channels of audio. HDMI 2.1 brings support for resolutions up to 8k and higher. HDMI is the most common connector you’ll find on the back of a TV. Want to use an 8K monitor? Read How to connect an 8K display to your Mac.
As we noted above, there are a few Macs ship with an HDMI port in which case you just need an HDMI to HDMI cable to connect your display to your Mac. If your Mac doesn’t have an HDMI port then you just need an adapter.

Thunderbolt 4 or USB 4
There are monitors, like the Lenovo ThinkVision P27u-20 that feature Thunderbolt 4 docking abilities. This port won’t look any different to the Thunderbolt 3/USB-C port.
Thunderbolt 3, USB-C or USB 3
More monitors are likely to be featuring USB-C ports than Thunderbolt 3 ports, although Thunderbolt is faster and can take more power. USB-equipped displays are likely to be cheaper than Thunderbolt options, too. Sometimes you’ll find USB 3 or USB 3.1 port, which is the same port, but the predecessor to USB-C.
Because the Thunderbolt 3 and USB-C ports are identical, if your Mac has one, you will be able to use a USB-C cable to connect the monitor to your Mac.
Thunderbolt 1 or 2
If you purchased the Apple Thunderbolt display, which was discontinued in 2016, then your monitor has a Thunderbolt 2 port, as seen above.
VGA
A VGA connector requires a three-row 15-pin DE-15 connector. VGA connectors transmit analogue signals.
Old CRT (Cathode Ray Tube) monitors were VGA but there are flat displays that use VGA – they just convert the VGA connector’s analog signal back to digital. This conversion from digital to analog and back again can cause degradation of video quality. VGA will carry HD video but only analogue audio.
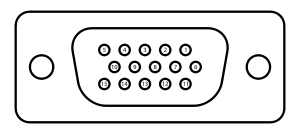
DVI
DVI offers a higher-quality signal than VGA because it’s a digital signal. You will see a marked difference when looking at HD video as compared to VGA.
A DVI connector has the potential for 24 pins, depending on whether it’s DVI-A, DVI-D or DVI-I, there are different connectors with a different number of pins in use. There is also a long pin which may be surrounded by four other pins (which are required for audio in older models).
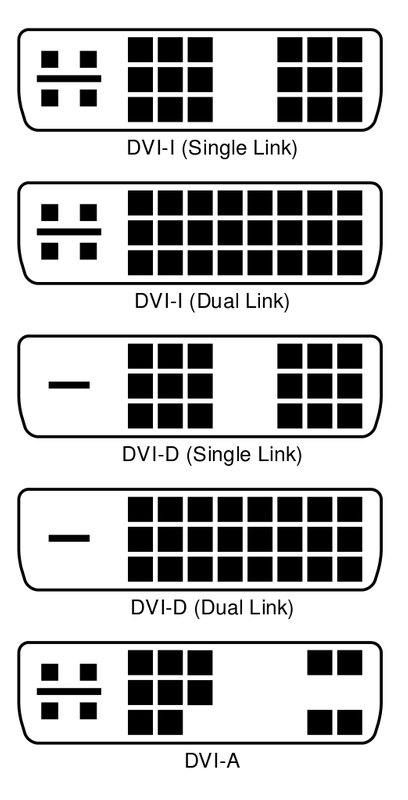
Mini DisplayPort
If you have one of Apple’s LED Cinema Displays, introduced back in 1999 and replaced in 2011 by the Thunderbolt display, your display has a Mini DisplayPort connection, as seen above.
Best cable, adapter or dongle for connecting a Mac to a monitor
Now that you have established which port your Mac and display have, you will need to find a cable to connect your Mac to the monitor. This cable doesn’t need to be from Apple, but it will need to have the right connections. Another thing that may be important to you is the length of the cable. It’s no good trying to hook up your Mac to a monitor if the cable or adapter is too short. Remember you will need enough cable to go from the back of the display to the port on the Mac.
Below are our recommendations of the best cables and adaptors for connecting a display to your Mac.
If the number of ports on your Mac is limited, and if you want to connect an additional two 4K displays to your Mac, you will benefit from a dock. A dock will also give you more ports, such as USB, Ethernet and card readers. We have a number of recommendations in the best docking stations for MacBooks, such as the CalDigit Thunderbolt 3 miniDock below.
Of course a cable doesn’t have to cost that much. If you don’t want to buy a dock, you need to work with the ports you have available. Depending on what port you have on your Mac and your display, we recommend the following:
HDMI to HDMI display
As we noted above, there are a few Macs ship with an HDMI port in which case you can use an HDMI cable to connect an HDMI display to your Mac, such as this Belkin UltraHD High Speed 4K HDMI cable that costs £29.95 from Apple US or $29.95 from Apple US.
USB-C/Thunderbolt 3 to USB-C display
We recommend Apple’s own USB-C/Thunderbolt 3 cable if you have a Thunderbolt 3-compatible monitor. It’s £39 in the UK Apple Store and $39 in the US Apple Store.
Apple sells a Thunderbolt 3/USB-C cable here for £39 in the UK Apple Store and $39 in the US Apple Store.
USB-C/Thunderbolt to HDMI display
Among other things, the Apple USB-C Digital AV Multiport Adapter (£75/$69) lets you connect a Thunderbolt 3-equipped Mac to an HDMI display. You will still need a separate HDMI-to-HDMI cable (such as this one from Belkin) to do so. Apple also sells a number of HDMI adapters on the UK Apple Store and on the US Apple Store.
If you have a standard HDMI-compatible monitor, we recommend the Six-foot USB-C/Thunderbolt 3 to HDMI cable from Uni. ($17/£16.99)
USB-C to VGA display
Apple’s USB-C VGA Multiport Adapter lets you connect to a VGA display or projector. This is an analogue connection so it will not support HDCP (High-bandwidth Digital Content Protection) content. This would include the HD movies found on the iTunes Store.
The USB-C VGA Multiport Adapter is available for £75 on the Apple UK store or $69 on the Apple US store.
Apple sells a number of VGA adapters (Apple UK or Apple US), including a USB-C VGA Multiport Adapter (£75 and $69) and a Belkin USB-C to VGA Adapter (£27.95 and $29.95).
USB-C to DVI display
Apple doesn’t sell one, but you’ll be able to find a USB-C to DVI adapter on Amazon, such as this Benfei USB-C to DVI cable (£12.99 on Amazon UK or $11.85 Amazon US). We can’t confirm whether it works, but it says it’s for the MacBook, so we assume it does.
USB-C to Mini DisplayPort display
Apple doesn’t make a USB-C to Mini DisplayPort adapter, so you won’t be able to connect a 2016 or later MacBook Pro to the old Apple Cinema Display, or any other monitor that uses a Mini Display Port. However, you may be able to find a cable or adapter on Amazon.
Mini DisplayPort to HDMI display
Apple does not manufacture a Mini DisplayPort to HDMI adapter, but it does sell Belkin’s 4K Mini DisplayPort to HDMI Adapter for £29.95 on the Apple UK Store and $34.95 on the Apple US Store.
Thunderbolt 3 (USB-C) to Thunderbolt 2 Adapter
Apple’s Thunderbolt 3 (USB-C) to Thunderbolt 2 Adapter can be used to connect to a Thunderbolt display to a new Mac. It costs £49 from the Apple UK Store and $49 from the Apple US Store.

How to connect a third monitor to a Mac
Theoretically you shouldn’t be able to attach a monitor to a USB port, but a few companies have treated this as a technical challenge. The Matrox DualHead2Go and TripleHead2Go let you connect up to two or three external displays respectively. They do this by augmenting the standard DVI/HDMI video output of a Mac or PC with data provided via a USB 2.0/3.0 connection.
To learn if your Mac is compatible, check out Matrox’s Mac compatibility listing, where you’ll also learn the maximum possible output resolutions – it’s unlikely you’ll be able to run all three displays at 1080p, for example.
Diamond MultiMedia’s BVU range lets you run a separate external display via nothing more than a USB 2.0 port. By connecting one to a MacBook Pro, as one example, you could utilise up to three displays: one built in, one via the existing DVI/HDMI/DisplayPort, and one more via USB.
There are also some no-brand devices on eBay and Amazon that offer the same functions as the Diamond product, and are cheaper to boot – although be sure to check for Mac compatibility. Just search for something like USB to DVI HDMI.
All the above solutions are somewhat hacky. We haven’t tested any but we’re certain performance won’t be as good as with a monitor attached directly. 3D gaming is definitely out of the question and video playback in anything other than standard definition will probably be choppy. Still, to put your email or Twitter app on a separate screen, as one example, they should suffice.
Troubleshooting problems with a second display
There are a number of issues you may experience with your display setup. Here we address some of them. Let us know of any further solutions or problems.
Mac not detecting the monitor
When you connect your display and your Mac the display should automatically be detected. But what should you do if it isn’t?
If your Mac isn’t working with your monitor there are a few things to try:
- Check the cable – make sure it is properly connected.
- Make sure the monitor is plugged in.
- Make sure your software is up to date.
If the above don’t work, try these steps:
- Connect your monitor and Mac and open System Preferences > Displays.
- Press the Alt/Option key: This should make the Detect Displays button appear.
- Click on Detect Displays: This should cause your Mac to see the external monitor.
Still not having any luck? There is one other reason that could stop your Mac working with an external display: In the past Apple has made changes to macOS that have stopped some third-party adapters working with extra displays. For example, when Apple introduced macOS Sierra in September 2016 many had issues getting a second display to work with certain adapters. On that note, if your display won’t work with your Mac then the first thing to check is your adapter.
External display is not working with a Mini DisplayPort adapter
If your adapter is not made by Apple, that might just be the issue here. Prior to macOS Sierra it was possible to use a third-party Mini DisplayPort to DVI adapter with a Mac, but when Sierra launched in 2016 Mac users who were reliant on that setup found their monitors stopped working with their Mac.
The only solution if this is the case is to purchase an Apple adapter like one of those listed above.
If you have an Apple adapter and your external display isn’t working, try the following:
- Disconnect your adapter for a few seconds.
- Reconnect it and see if the issue persists.
- Disconnect the adapter again and power off the monitor.
- If it’s still not working, connect the cable again and power off the display.
- If when you turn the display back on it’s still not working, click on the Apple logo and choose Sleep.
- Wait a few minutes and then move your mouse or tap your keyboard to wake your Mac.
- If that doesn’t work, restart the computer.
- Try adjusting the display’s brightness or contrast just in case it’s turned down.
- Go to System Preferences > Display and try selecting a different resolution.
- If that still doesn’t work, try restarting your Mac in safe mode and then reset the display resolution to defaults.
- Another option is to reset the Mac’s NVRAM and SMC.
DVI adapter doesn’t fit in the connection
There are a few possible reasons why the Apple Mini DisplayPort to DVI adapter might not be compatible with your monitor.
There is more than one kind of DVI adapter and the likelihood is the one you have is different to the adapter you are using. For example, you may require space for four analog ports around the flat blade.
If your problem is that you have two female or two male connections then the solution is to buy a male-to-female adapter.
Cable too small between the two devices? You should be able to hook up your adapter to the screen via a third-party cable. Just make sure it has the correct port type.
iPad won’t work as second display
Thought you’d use an iPad as a second display with your Mac having installed macOS Catalina and found it doesn’t work? This is most likely because your iPad or Mac don’t support the Sidecar feature.
iPads that work with Sidecar include:
12.9-inch iPad Pro
11-inch iPad Pro
10.5-inch iPad Pro
9.7-inch iPad Pro
iPad (6th generation)
iPad (5th generation)
iPad mini (5th generation)
iPad mini 4
iPad Air (3rd generation)
iPad Air 2
Macs that work with Sidecar include:
MacBook Pro (2016 or later)
MacBook (2016 or later)
MacBook Air (2018 or later)
iMac (2016 or later, as well as iMac 5K, 27-inch, late 2015)
iMac Pro
Mac mini (2018 or later)
Mac Pro (2019)
We have more information about using an iPad as a second screen for your Mac here. Plus, we run through What Universal Control is and how Universal Control works separately.
If you are wanting to use a second display with your Mac and not have your Mac’s screen on read: How to turn a Mac’s screen off.


