With the release of the M3 MacBook Air, Apple introduced a new feature for M3 laptops. These MacBooks can now run two external displays, but the laptop must be closed. It’s a handy feature for production environments or for presentations. This feature is also coming to the M3 MacBook Pro in a future macOS update.
The two external displays must support a video connection over USB-C or Thunderbolt 3. Also, the two displays can each be 5K at 60Hz, for example, two Apple Studio Displays.
Here’s how to use dual external displays on M3 MacBooks. This demonstration involves a 15-inch M3 MacBook Air, an Apple Studio Display, and the Dough Spectrum One, which is a 4K display with a variable refresh rate.
- Time to complete: 3 minutes
Tools required: M3 MacBook, two external Thunderbolt/USB-C displays, external input devices
Get your Bluetooth input devices ready
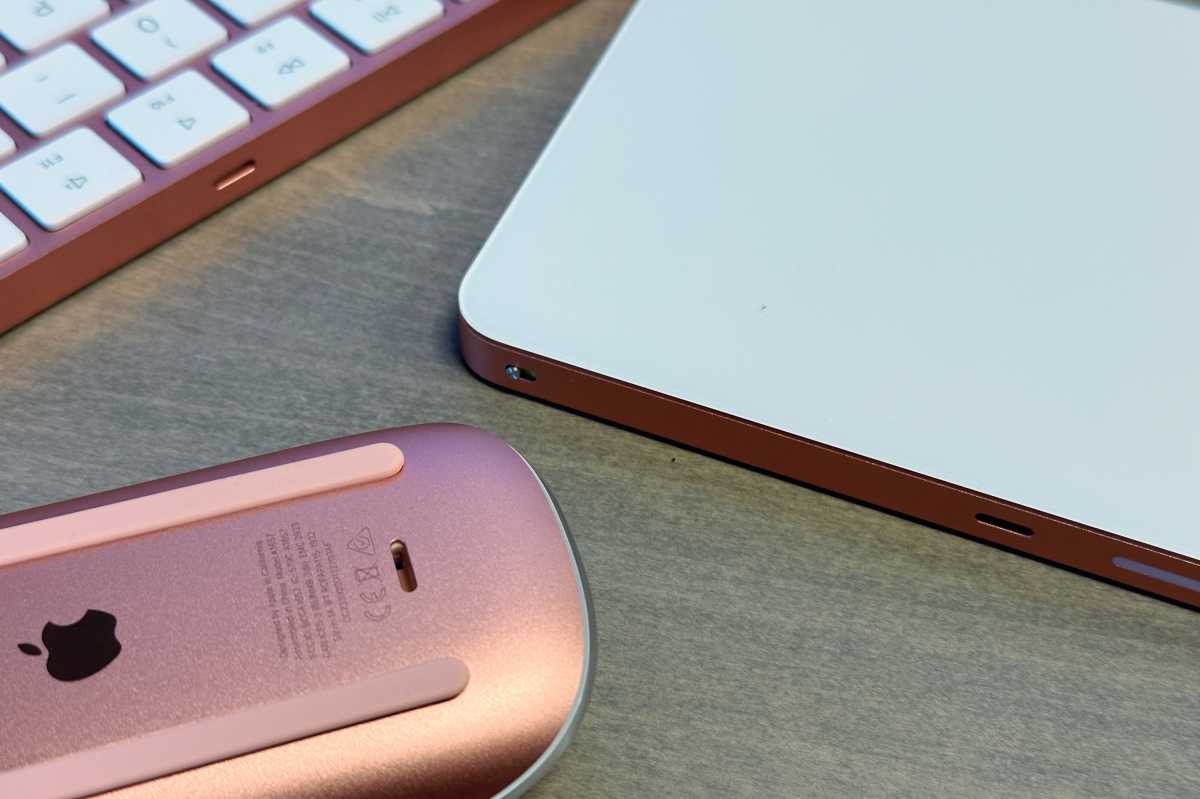
Foundry
A closed laptop means you can’t use the MacBook’s keyboard and trackpad. You must use an external keyboard, mouse, and/or trackpad. Set this up first.
Connect the displays to the MacBook

Foundry
The displays you are using should be able to do video over Thunderbolt or USB-C. Plug the cables from the displays into the two MacBook Thunderbolt/USB 4 ports.
Since the M3 MacBooks have only two Thunderbolt/USB 4 ports, all of the ports on the laptop will be occupied. The Studio Display has three USB-C ports, so if you need to connect USB-C devices, you need to plug them into the Studio Display. If you are using non-Apple displays, they may have hub support built in.
Close the MacBook

Foundry
The M3 MacBooks can run only two displays at a time–that includes the laptop display. When the laptop is open, only one external display will work.
To turn on the second display, simply close the laptop. After about five seconds, the second display will kick in.
What happens when the laptop is opened?

Foundry
If you open the laptop, an external display goes dark, and the laptop display turns on. This happens almost instantaneously.
How to disconnect/reconnect

Foundry
If you need to go somewhere with your MacBook, you can simply unplug the cables from the laptop. When you come back to your desk, just plug the cables back in.
Learn more about the MacBook Air in our superguide.


